安装应用要输入密码怎么解决 安装应用时要输入密码解决方法
更新时间:2022-10-24 10:01:21作者:runxin
我们在日常使用电脑的过程中,难免需要安装一些自己所需的程序来进行操作,可是近日有小伙伴反馈自己电脑每次在安装程序的时候,总是会出现提示需要输入密码才能安装成功的情况,对此安装应用要输入密码怎么解决呢?这里小编就来告诉大家安装应用时要输入密码解决方法。
具体方法:
1.右键开始——选择【运行】。
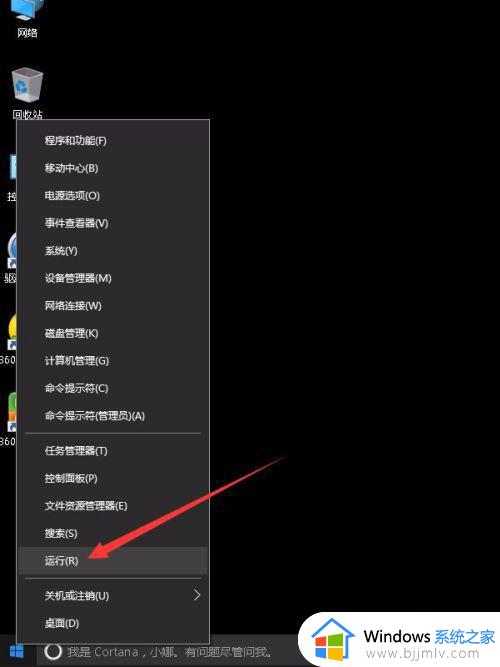
2.在运行框中,输入gpedit.msc回车。
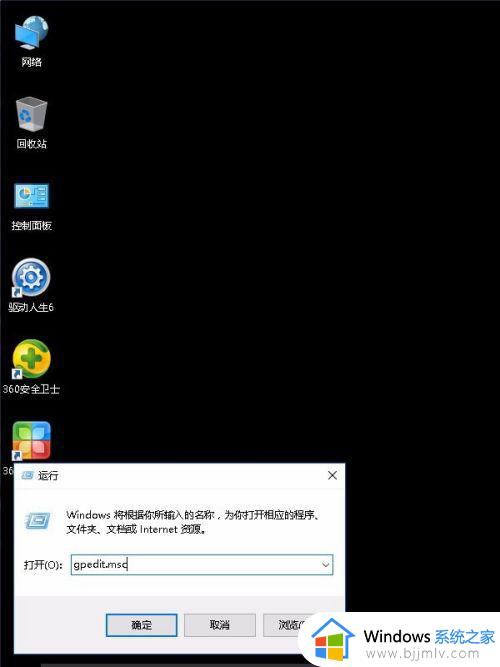
3.打开【本地组策略编辑器】窗口后,然后依次展开计算机配置——Windows设置——安全设置——本地策略——安全选项。
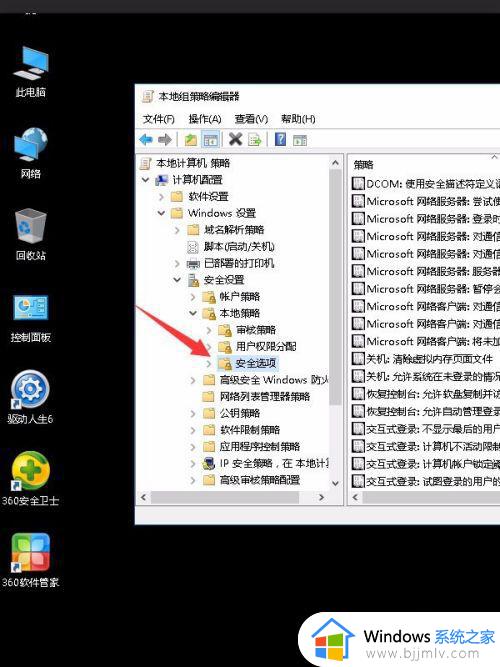
4.双击【用户帐户控制:管理员批准模式中管理员的提升权限提示的行为】。
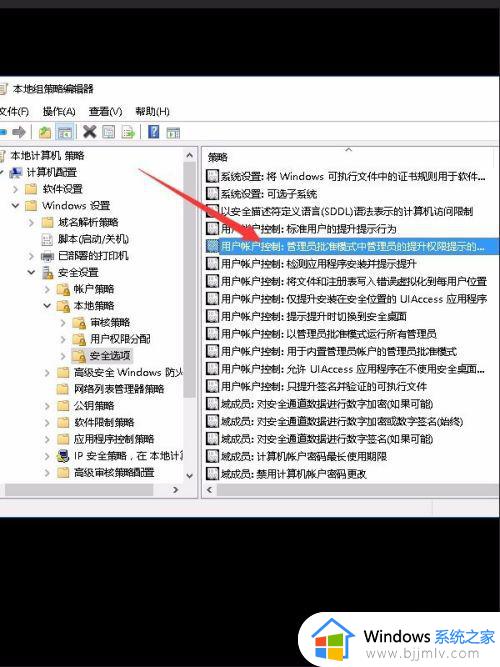
5.选择【提示凭据】,确定。
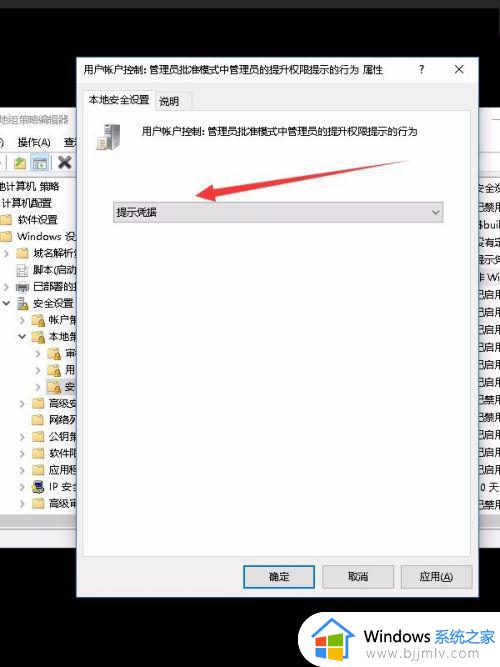
6.设置完成后,双击软件安装程序会看到需要输入电脑登录密码才可安装。
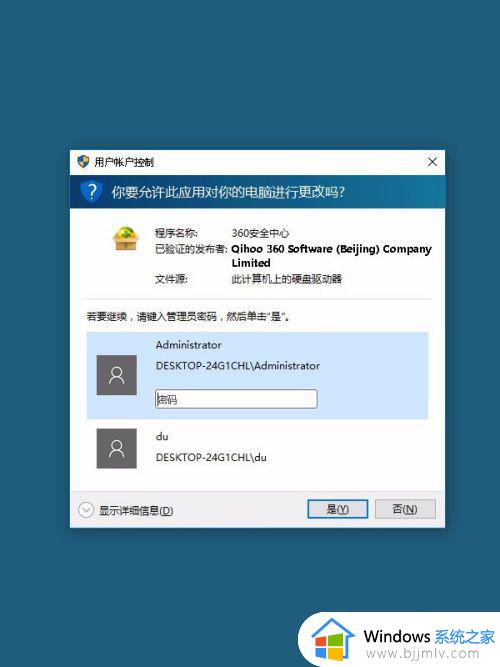
上述就是小编带来的安装应用时要输入密码解决方法了,有遇到这种情况的用户可以按照小编的方法来进行解决,希望能够帮助到大家。
安装应用要输入密码怎么解决 安装应用时要输入密码解决方法相关教程
- 电脑未设置密码而开机要输入密码怎么回事 电脑没有设置开机密码可开机需要输入密码如何解决
- 连接打印机需要输入用户名和密码怎么办 打印机连接时要求输入用户名和密码怎么取消
- 电脑开机键盘没反应输入不了密码怎么办 电脑开机键盘失灵无法输入密码如何解决
- 输入网络密码连接到共享电脑怎么办 网络共享需要输入用户名和密码如何处理
- 电脑开机密码输入框不见了如何解决 电脑开机不显示密码输入框的解决方法
- windows输入密码后黑屏什么原因 windows输完密码就黑屏如何解决
- 有密码的压缩包怎么输入密码 压缩包文件密码在哪里输入
- 笔记本电脑不显示密码输入框怎么办 笔记本电脑无法显示密码输入解决方法
- 搜狗输入法mac怎么安装 mac安装搜狗输入法的方法
- 打开windows安全中心需要新应用怎么办 windows安全中心显示需要新应用解决方法
- 惠普新电脑只有c盘没有d盘怎么办 惠普电脑只有一个C盘,如何分D盘
- 惠普电脑无法启动windows怎么办?惠普电脑无法启动系统如何 处理
- host在哪个文件夹里面 电脑hosts文件夹位置介绍
- word目录怎么生成 word目录自动生成步骤
- 惠普键盘win键怎么解锁 惠普键盘win键锁了按什么解锁
- 火绒驱动版本不匹配重启没用怎么办 火绒驱动版本不匹配重启依旧不匹配如何处理
热门推荐
电脑教程推荐
win10系统推荐