u盘数据丢失了怎么恢复 放进u盘的东西不见了如何找回
更新时间:2024-05-20 10:00:11作者:run
u盘是我们日常生活和工作中常用的存储设备,但有时候由于意外操作或系统故障等原因,会导致u盘中的数据丢失,对此u盘数据丢失了怎么恢复呢?在这篇文章中我们将介绍放进u盘的东西不见了如何找回,帮助大家有效地恢复u盘数据。
具体方法如下:
1、将自己误删文件U盘查插到电脑上。
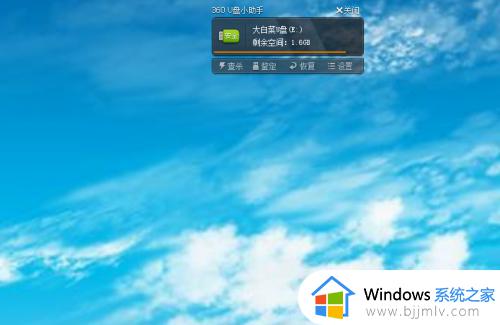
2、然后点击U盘图标下的“恢复”小图标。
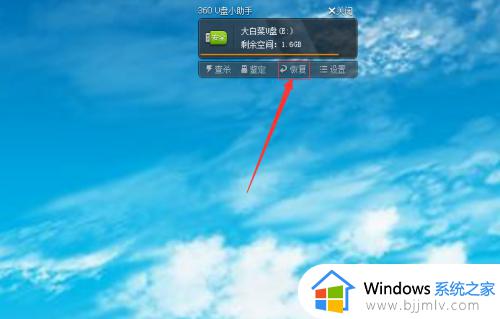
3、然后在弹出的窗口中选择“选择驱动器”中选择自己的U盘。
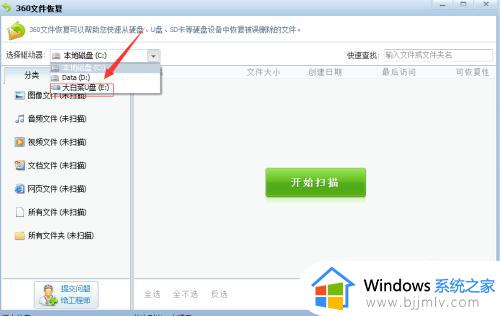
4、接着点击右边的“开始扫描”的大按钮。
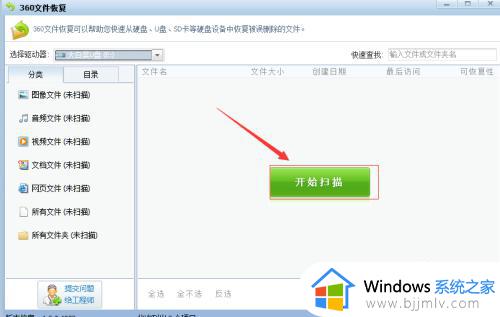
5、然后选中自己想要恢复的文件。
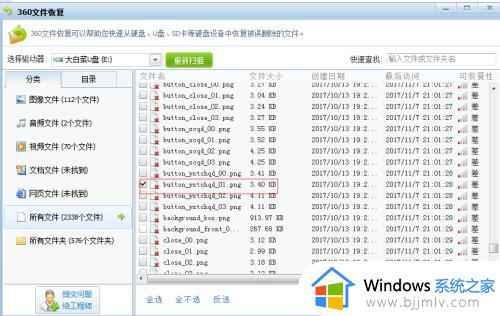
6、然后再右下角的“恢复选中的文件”按钮。
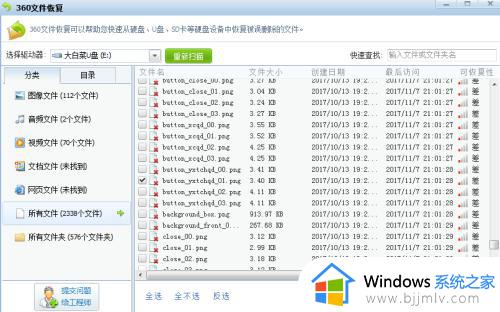
7、接着在弹出的窗口中选中要恢复文件放在的位置,接着点击“确定”按钮。
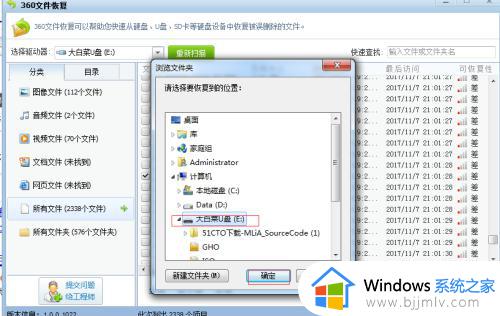
8、最后我们就可以看到我们已经恢复的文件出现在我们选择的位置上了。
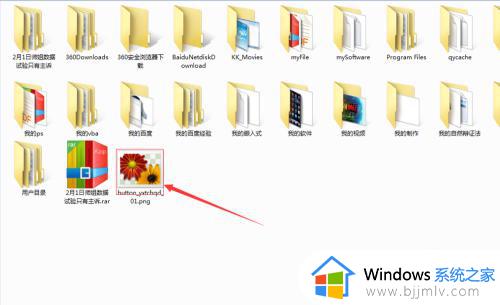
以上就是关于放进u盘的东西不见了如何找回的全部内容,有遇到过相同问题的用户就可以根据小编的步骤进行操作了,希望能够对大家有所帮助。
u盘数据丢失了怎么恢复 放进u盘的东西不见了如何找回相关教程
- u盘坏了怎么恢复里面的数据 u盘坏了里面的文件还能找回吗
- u盘格式化后数据能恢复吗 u盘格式化后怎么恢复里面的数据
- u盘无法复制文件进去怎么回事 u盘无法复制东西进去如何解决
- 怎么把电脑的东西烤到u盘上 怎样把电脑里的东西烤进u盘
- u盘做成pe盘了还能恢复么 u盘做成启动盘后怎么恢复
- u盘删除的文件怎么找回 360怎么恢复u盘删除的文件
- 如何解除电脑u盘禁用设置 电脑设置了u盘禁用怎么恢复
- 为什么下载到u盘中的视频文件播放不了?下载到u盘的视频不能播放修复方法
- mac识别不了u盘怎么回事 mac u盘不显示如何解决
- 神舟按f12进不了u盘启动项怎么回事 神舟电脑f12没有进去u盘启动如何修复
- 惠普新电脑只有c盘没有d盘怎么办 惠普电脑只有一个C盘,如何分D盘
- 惠普电脑无法启动windows怎么办?惠普电脑无法启动系统如何 处理
- host在哪个文件夹里面 电脑hosts文件夹位置介绍
- word目录怎么生成 word目录自动生成步骤
- 惠普键盘win键怎么解锁 惠普键盘win键锁了按什么解锁
- 火绒驱动版本不匹配重启没用怎么办 火绒驱动版本不匹配重启依旧不匹配如何处理
电脑教程推荐
win10系统推荐