win7可以手机投屏吗 win7电脑怎么手机投屏
相信我们很多小伙伴在日常生活中都经常使用到手机吧,很多小伙伴在看视频的时候感觉手机的屏幕太小,于是就想要投屏到自己的win7电脑上,但是却又不知道,win7电脑怎么手机投屏,那么win7可以手机投屏吗?接下来小编就带着大家一起来看看win7电脑怎么手机投屏。
具体方法
方法一:自带Windows media Player功能
步骤一:电脑上开启相关服务
1、按下WIN+R,然后输入services.msc 回车
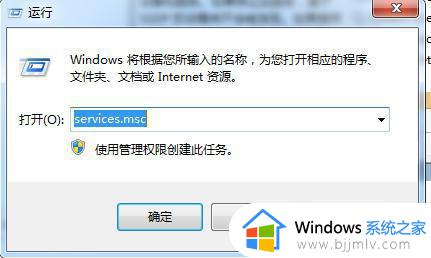
2、进入服务之后分别找到名字叫“SSDP Discovery”和“Windows Media Player Network Sharing Service”的服务,然后分别开启。
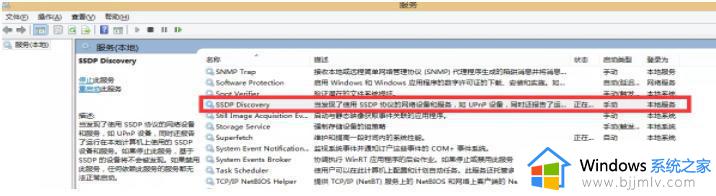
3、如下图,这两个服务默认是关闭的。先开SSDP Discovery服务再开media这个。
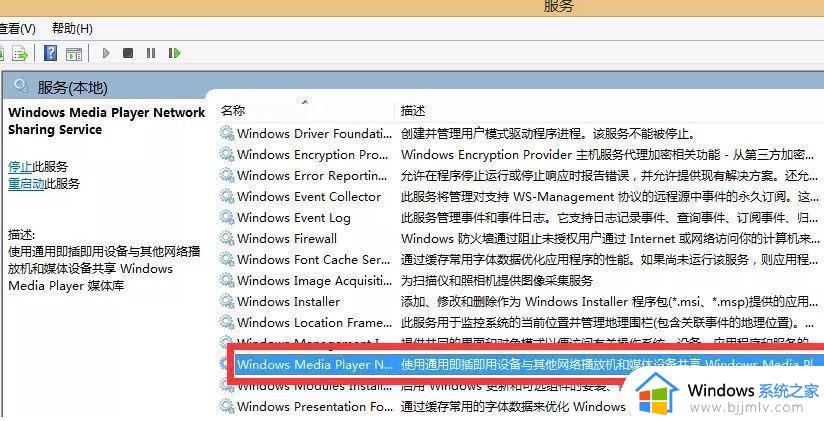
2. 如果以上两个服务能正常开启的话那欧颗,但是往往windows media这个开启会报错。因为他依赖一个叫“windows search”的服务(默认关闭),接下来就需要去打开windows search了。
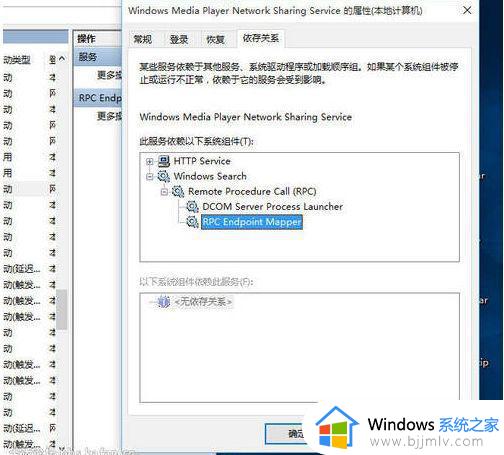
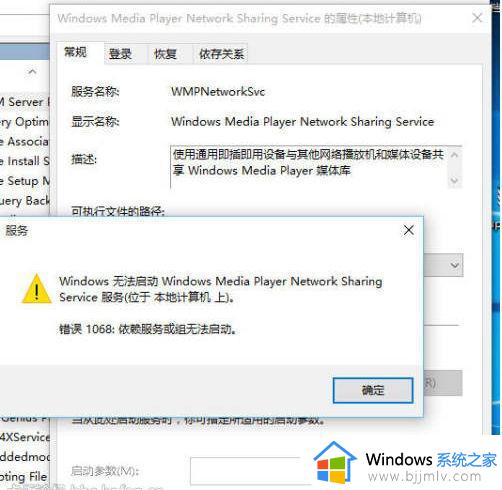
3. 开启windows search服务,该服务很多情况下是关闭的。因为一般人用不到,他是为文件、电子邮件和其他内容提供内容索引、属性缓存和搜索结果,用完也可以继续关闭,下面打开windows控制面板,分别依次输入以下命令即可。
sc config wsearch start= auto
net start wsearch
net start WMPNetworkSvc
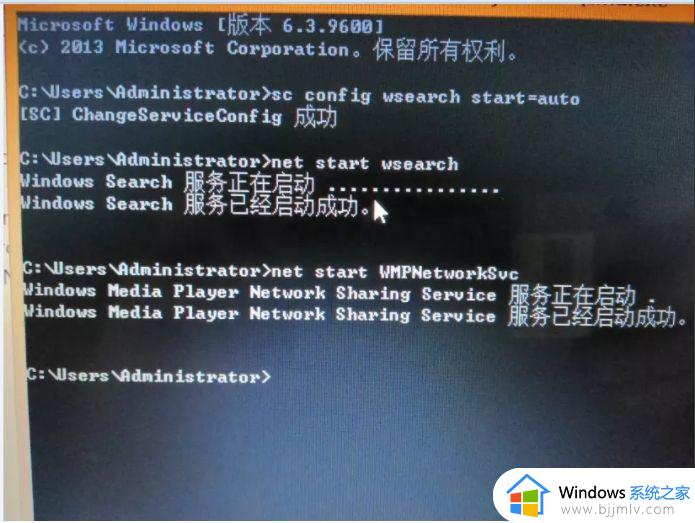
4. 打开windows附件> windows media player, 点击媒体流,勾选”远程控制我的播放器“按钮。
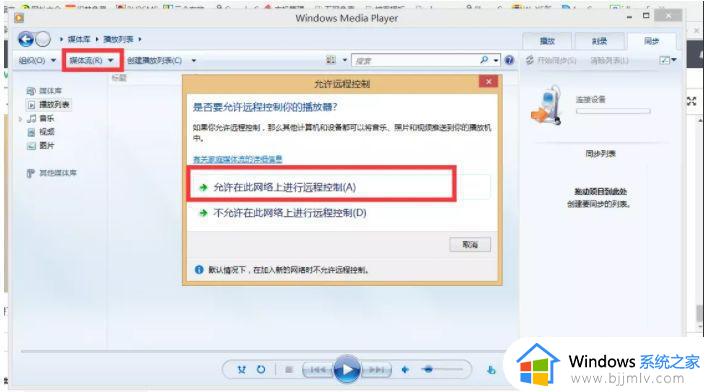
步骤二:手机上设置
1. 在手机上打开设备连接> 多屏互动,然后搜索设备。(以下是华为手机,如果是其他手机普遍是在“更多连接”那里)
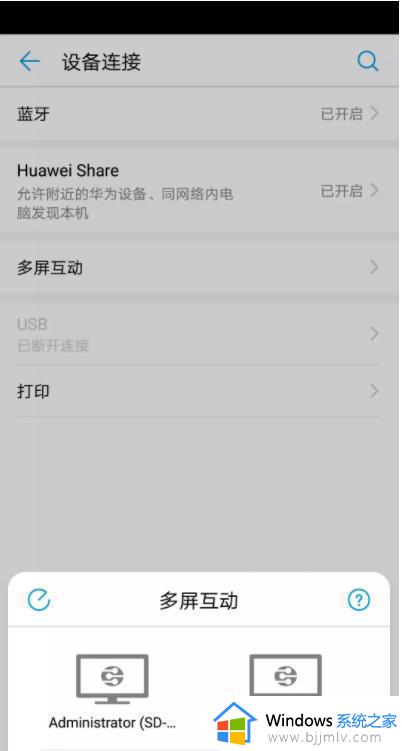
2. 选中其中一个设置,Win7电脑上的windows media player就开始显示连接状态了,表示OK。

3. 接下来不管是播放视频、图片还是玩游戏都可以在电脑上显示了,也就完成了手机投屏到电脑的教程。
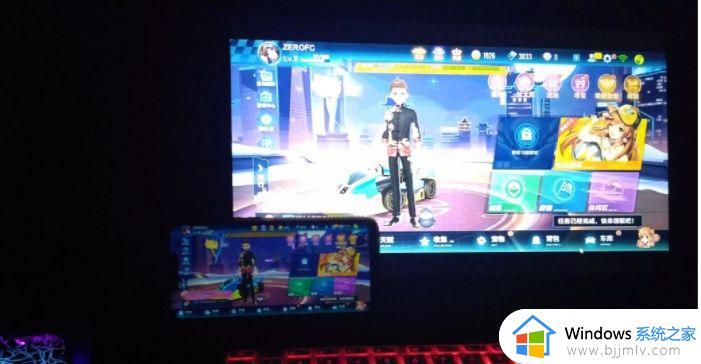
方法二:使用软件诸如360手机助手
1、首先在win7电脑上安装一个360手机助手软件,然后打开
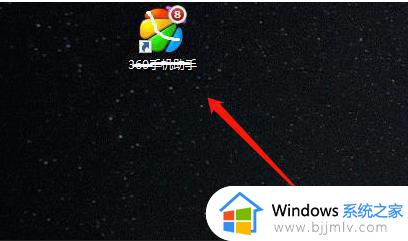
2、通过USB连接,或者是联网扫码,登录上软件,如图。
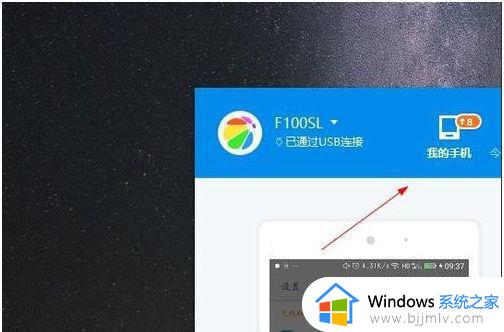
3、然后找到如图对应位置,点击演示,如图。
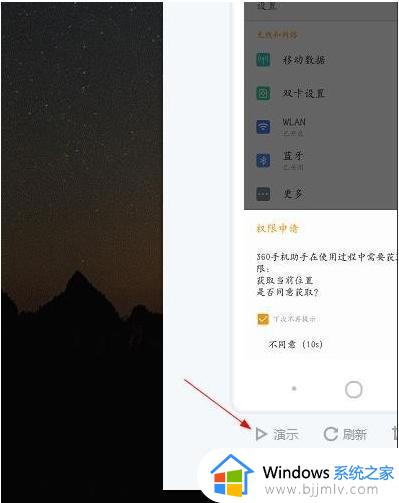
4、然后我们就看到手机桌面已经投屏到电脑上了,如图。
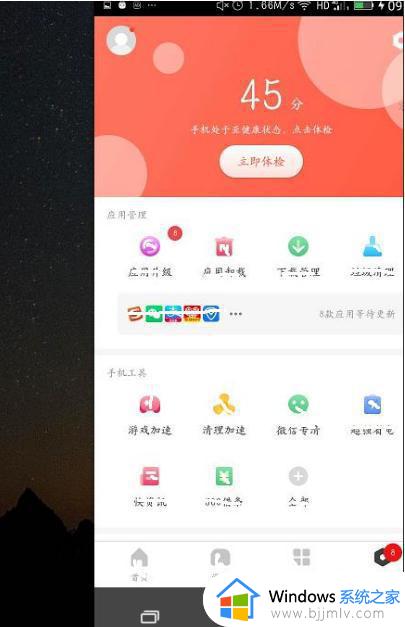
5、我们还可以通过软件进行截图以及发送,如图。
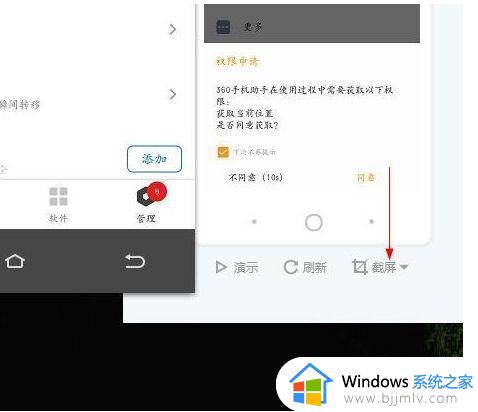
6、操作电脑上的投屏信息,手机上也会同步操作,如图。
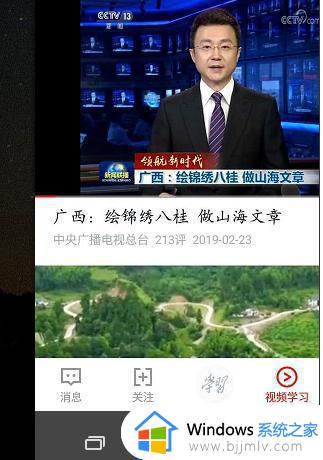
以上全部内容就是小编带给大家的win7电脑手机投屏方法详细内容分享啦,还不清楚怎么操作的小伙伴就快点跟着小编一起来看看吧,希望对你有帮助。
win7可以手机投屏吗 win7电脑怎么手机投屏相关教程
- 手机投屏电脑怎么投屏win7 手机如何投屏到电脑win7上
- 手机投屏win7电脑怎么设置 手机投屏win7电脑教程
- win7如何手机投屏到电脑 手机怎么在win7电脑上投屏
- 手机如何投屏电脑win7系统 手机投屏win7电脑详细教程
- win7怎么实现手机投屏 win7手机投屏到电脑怎么操作
- win7系统手机投屏如何操作 win7电脑手机投屏操作方法
- win7系统可以无线投屏吗 win7电脑如何打开无线投屏
- 华为手机投屏到电脑win7的方法 华为手机怎么投屏到win7系统电脑上
- win7电脑怎么投屏到电视 笔记本win7投屏到电视机教程
- win7电脑能投屏吗 win7电脑怎么投屏
- win7系统如何设置开机问候语 win7电脑怎么设置开机问候语
- windows 7怎么升级为windows 11 win7如何升级到windows11系统
- 惠普电脑win10改win7 bios设置方法 hp电脑win10改win7怎么设置bios
- 惠普打印机win7驱动安装教程 win7惠普打印机驱动怎么安装
- win7如何设置每天定时关机 win7设置每天定时关机命令方法
- win7如何删除多余用户 怎么删除win7多余的用户
win7系统教程推荐
- 1 windows 7怎么升级为windows 11 win7如何升级到windows11系统
- 2 华为手机投屏到电脑win7的方法 华为手机怎么投屏到win7系统电脑上
- 3 win7如何更改文件类型 win7怎样更改文件类型
- 4 红色警戒win7黑屏怎么解决 win7红警进去黑屏的解决办法
- 5 win7如何查看剪贴板全部记录 win7怎么看剪贴板历史记录
- 6 win7开机蓝屏0x0000005a怎么办 win7蓝屏0x000000a5的解决方法
- 7 win7 msvcr110.dll丢失的解决方法 win7 msvcr110.dll丢失怎样修复
- 8 0x000003e3解决共享打印机win7的步骤 win7打印机共享错误0x000003e如何解决
- 9 win7没网如何安装网卡驱动 win7没有网络怎么安装网卡驱动
- 10 电脑怎么设置自动保存文件win7 win7电脑设置自动保存文档的方法
win7系统推荐
- 1 雨林木风ghost win7 64位优化稳定版下载v2024.07
- 2 惠普笔记本ghost win7 64位最新纯净版下载v2024.07
- 3 深度技术ghost win7 32位稳定精简版下载v2024.07
- 4 深度技术ghost win7 64位装机纯净版下载v2024.07
- 5 电脑公司ghost win7 64位中文专业版下载v2024.07
- 6 大地系统ghost win7 32位全新快速安装版下载v2024.07
- 7 电脑公司ghost win7 64位全新旗舰版下载v2024.07
- 8 雨林木风ghost win7 64位官网专业版下载v2024.06
- 9 深度技术ghost win7 32位万能纯净版下载v2024.06
- 10 联想笔记本ghost win7 32位永久免激活版下载v2024.06