win10c盘如何扩容 windows10扩大c盘分区的方法
近日有win10系统用户在使用电脑的时候,发现自己的C盘快满了,这样就会影响电脑速度,除了可以对C盘垃圾进行清理意外,还可以通过对C盘进行扩容增加空间,那么win10c盘如何扩容呢?有想要学习的小伙伴们就跟着小编来看看windows10扩大c盘分区的方法吧。
具体方法如下:
方案一:使用磁盘管理工具执行C盘扩容
步骤1、按Win+R输入diskmgmt.msc并按Enter键打开磁盘管理工具。
步骤2、在主界面中找到与您想要扩展的分区相邻右侧的分区(比如您想扩展C分区,那么请您找到与之相邻右侧的分区),右键单击并选择“删除卷”。
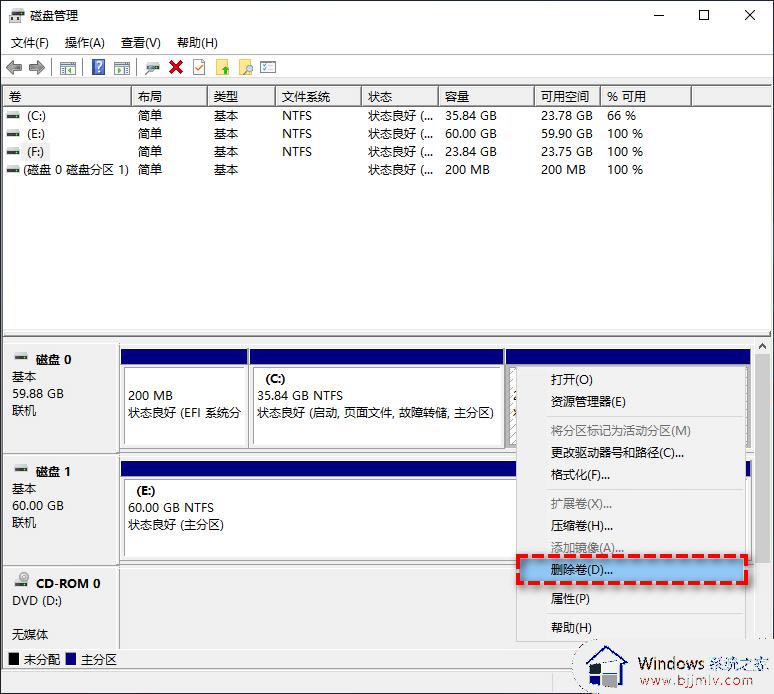
注意:删除卷会导致分区中的数据丢失,如果存有重要数据请提前做好分区备份工作。
步骤3、接下来您将获取一个符合扩展条件的未分配空间,请您右键单击您想要扩展的C分区,选择“扩展卷”,然后按照提示流程进行操作即可轻松完成C盘扩容任务。
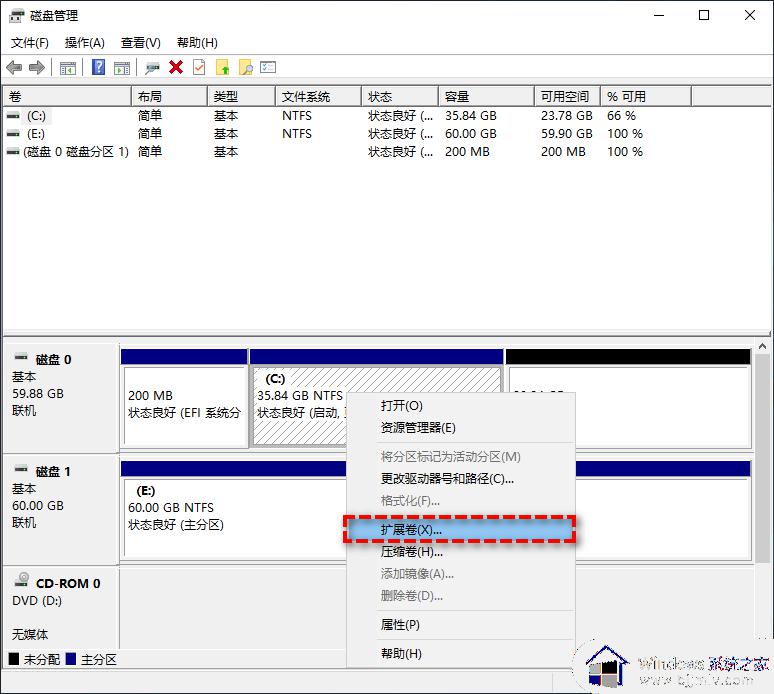
方案二:使用傲梅分区助手执行C盘扩容
为了帮助大家更加轻松地完成分区扩容任务,分区助手针对不同用户的不同情况,也给出了2种不同的扩容方法,分别为:合并分区和分配空闲空间。
情况一:硬盘中存在未分配空间如果您的硬盘中存在未分配空间的话,那么可以选择使用分区助手的“合并分区”功能。它能帮助您将同一硬盘中任意的单个或多个未分配空间合并到您指定的分区,从而达成扩展分区的目的。
步骤1、打开傲梅分区助手,在主界面中右键单击您想要扩展的分区,然后选择“合并分区”。
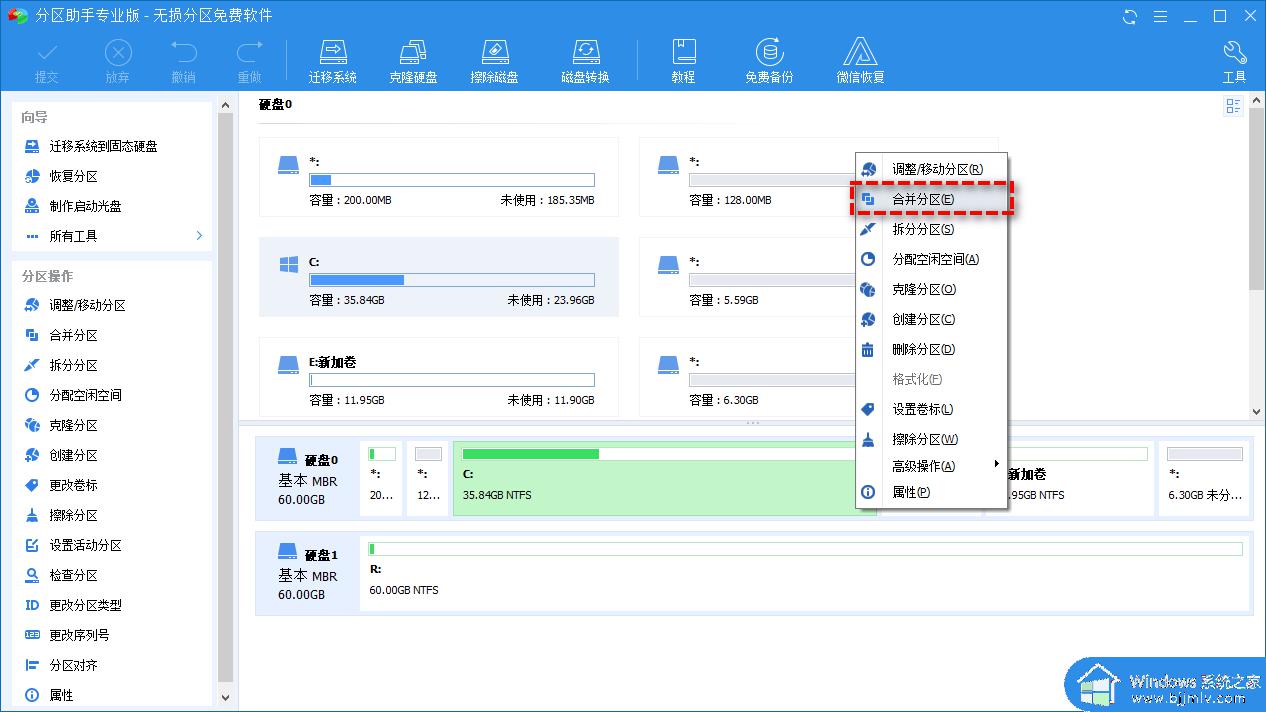
步骤2、在弹出窗口中选择您想要合并的未分配空间,然后单击“确定”。
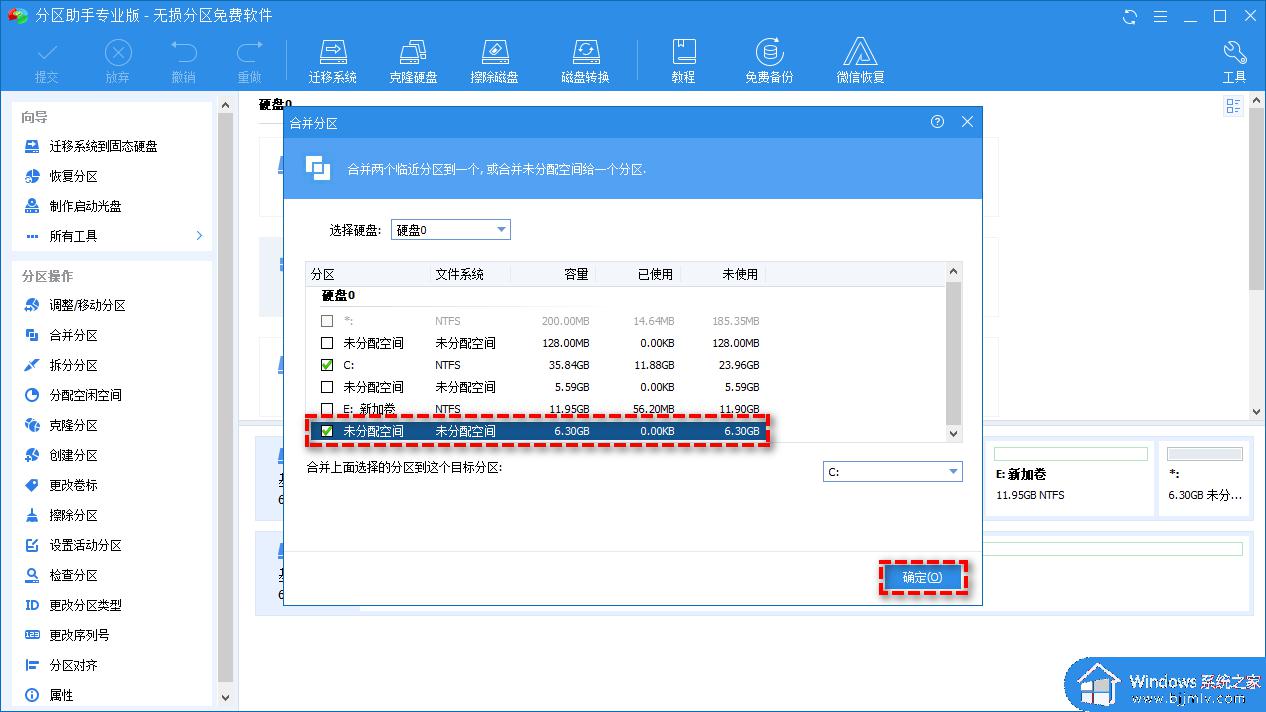
步骤3、返回主界面,单击左上角“提交”按钮以预览即将进行的任务,确认无误后单击“执行”以将不相邻的未分配空间合并到您指定的分区,从而解决Win10 C盘扩展卷是灰色的问题。
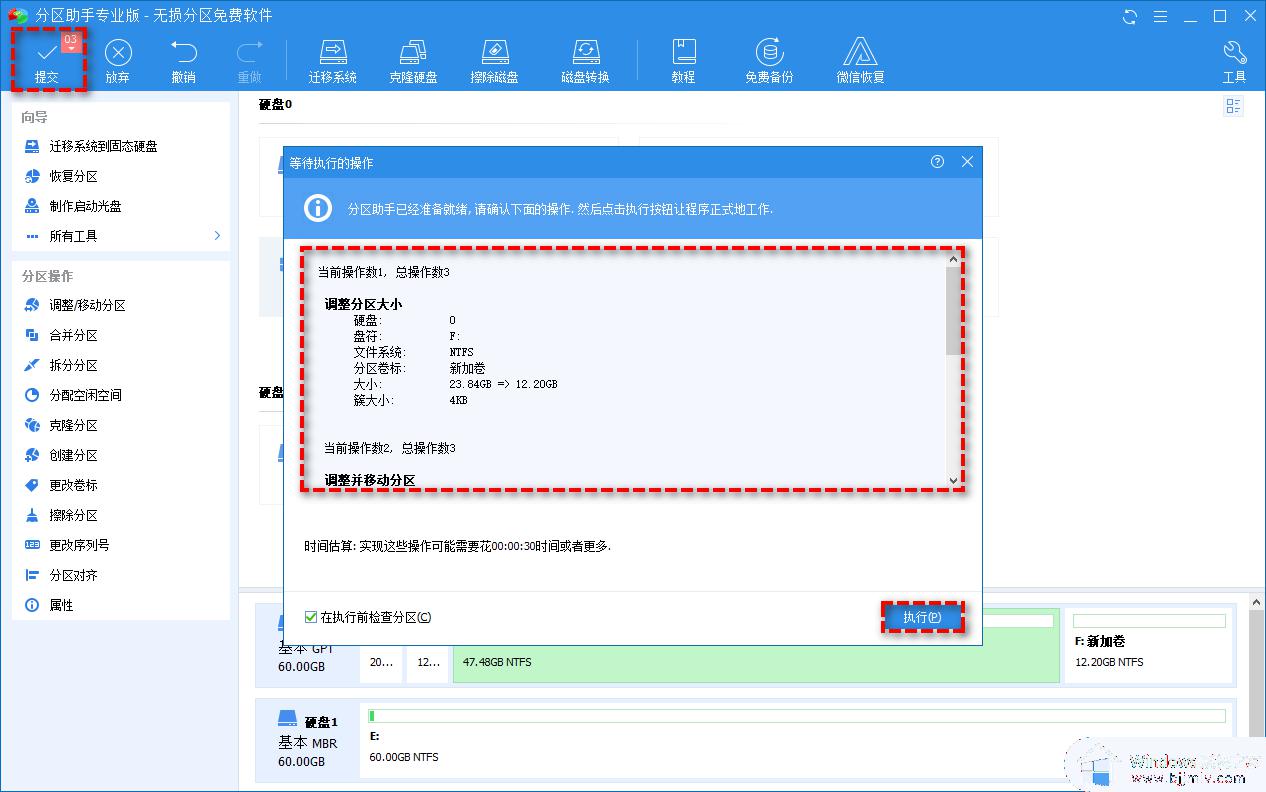
情况二:硬盘中没有未分配空间如果您的硬盘中没有未分配空间的话,又该如何无损调整硬盘分区大小呢?分区助手的“分配空闲空间”功能或许是个不错的选择。它能帮助您将同一硬盘中任意分区中的可用空间直接分配到您指定的任意分区,简单粗暴,快速有效,适用范围更加广泛。
步骤1、打开傲梅分区助手,在主界面中右键单击同一硬盘中存在可用空间的分区,然后选择“分配空闲空间”。
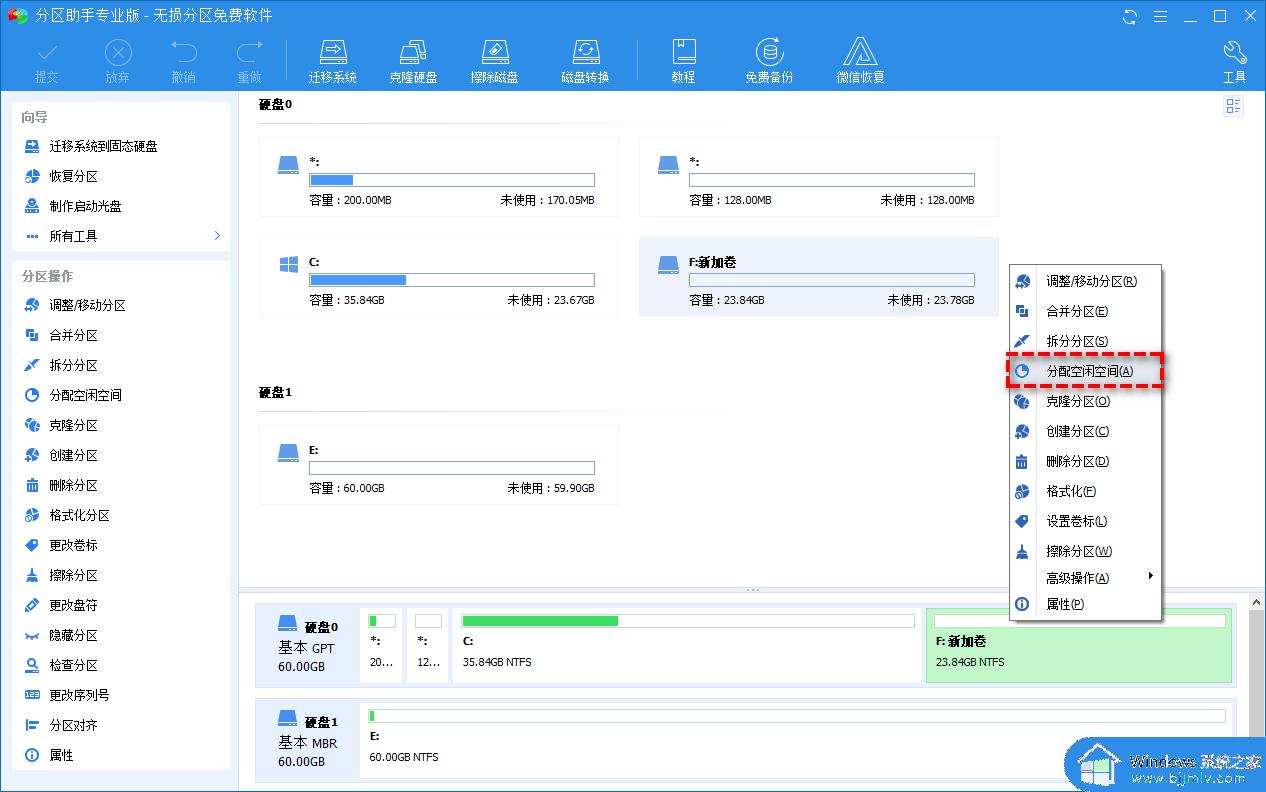
步骤2、在弹出窗口中选择您想要分配多少空间给哪个分区,然后单击“确定”。
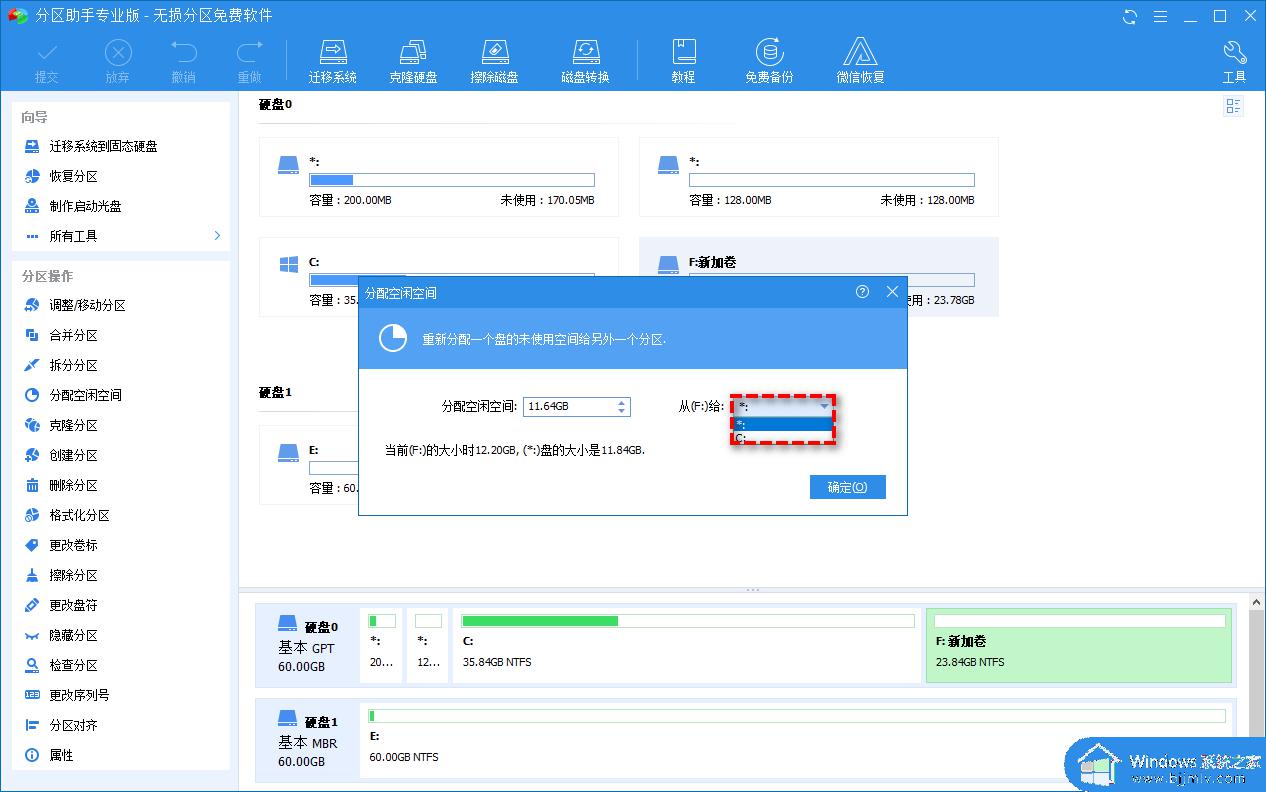
步骤3、返回主界面,单击左上角“提交”按钮以预览即将进行的任务,确认无误后单击“执行”以开始执行分配空间任务。
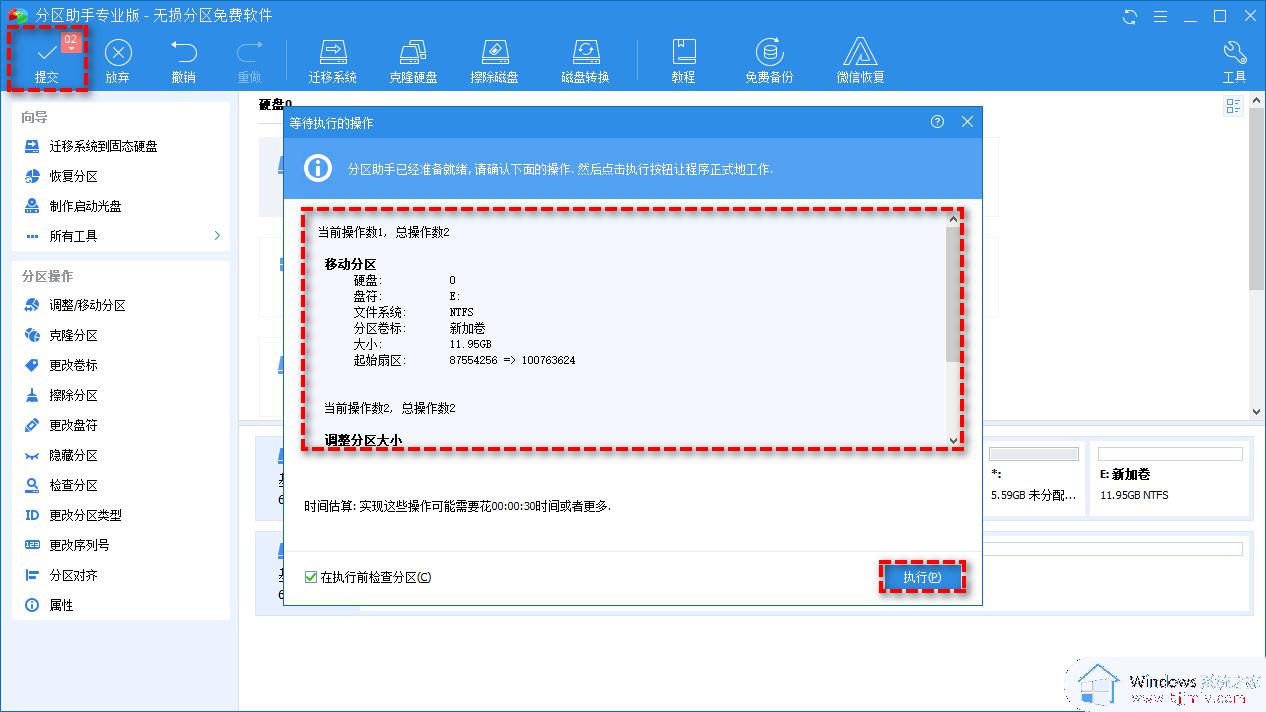
以上就是win10c盘扩容的详细操作方法,有一样需求的小伙伴们可以尝试上述方法步骤来进行操作,希望能对大家有所帮助。
win10c盘如何扩容 windows10扩大c盘分区的方法相关教程
- win10如何扩大c盘容量 win10怎么扩大c盘空间
- win10c盘怎么扩展卷不了 win10为什么c盘不能扩容卷
- window10c盘怎么扩容 windows10如何扩容c盘
- windows10 c盘扩容扩展卷是灰色的怎么办 windows10 c盘扩展卷灰色无法操作的解决办法
- win10c盘扩展卷是灰的怎么办 win10给c盘扩容扩展卷灰色处理方法
- window10怎么扩大c盘?win10如何扩展c盘容量
- win10扩充c盘容量设置方法 win10如何调整c盘空间大小
- 怎样扩大c盘空间win10 如何扩大win10系统c盘大小
- 调整c盘分区大小 win10的步骤 win10如何调整C盘分区容量
- win10系统c盘如何扩容?win10怎样给c盘扩容空间
- win10如何看是否激活成功?怎么看win10是否激活状态
- win10怎么调语言设置 win10语言设置教程
- win10如何开启数据执行保护模式 win10怎么打开数据执行保护功能
- windows10怎么改文件属性 win10如何修改文件属性
- win10网络适配器驱动未检测到怎么办 win10未检测网络适配器的驱动程序处理方法
- win10的快速启动关闭设置方法 win10系统的快速启动怎么关闭
热门推荐
win10系统教程推荐
- 1 windows10怎么改名字 如何更改Windows10用户名
- 2 win10如何扩大c盘容量 win10怎么扩大c盘空间
- 3 windows10怎么改壁纸 更改win10桌面背景的步骤
- 4 win10显示扬声器未接入设备怎么办 win10电脑显示扬声器未接入处理方法
- 5 win10新建文件夹不见了怎么办 win10系统新建文件夹没有处理方法
- 6 windows10怎么不让电脑锁屏 win10系统如何彻底关掉自动锁屏
- 7 win10无线投屏搜索不到电视怎么办 win10无线投屏搜索不到电视如何处理
- 8 win10怎么备份磁盘的所有东西?win10如何备份磁盘文件数据
- 9 win10怎么把麦克风声音调大 win10如何把麦克风音量调大
- 10 win10看硬盘信息怎么查询 win10在哪里看硬盘信息
win10系统推荐