win100x000000709怎么解决 win10电脑共享错误0x000000709最佳解决方法
更新时间:2023-10-19 10:02:14作者:skai
相信我们很多小伙伴在使用win10操作系统进行工作的时候,应该都经常需要使用到打印机设备进行文件的打印,但是最近有小伙伴在使用打印机的时候发生了共享错误00x000000709,遇到这种情况我们要怎么解决呢,下面小编就教给大家win10电脑共享错误0x000000709最佳解决方法,一起来看看吧。
具体方法:
1、进入开始菜单。
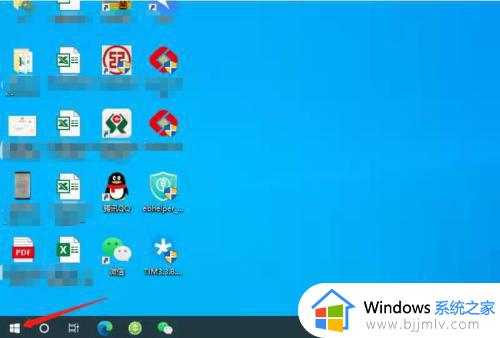
2、打开设置。点击齿轮图标。
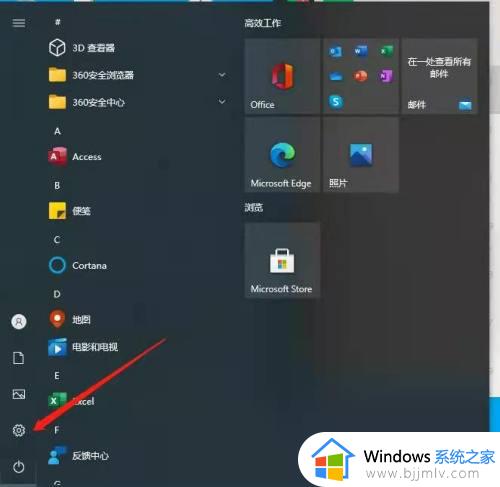
3、进入应用。
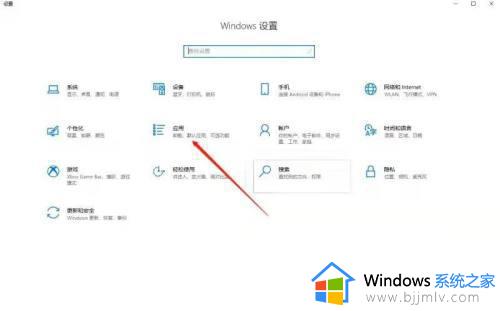
4、进入程序和功能,在右上方。
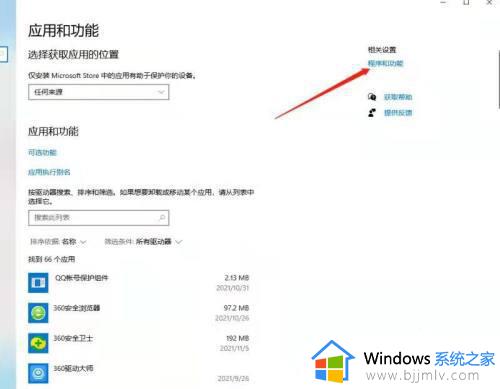
5、查看已安装的更新。
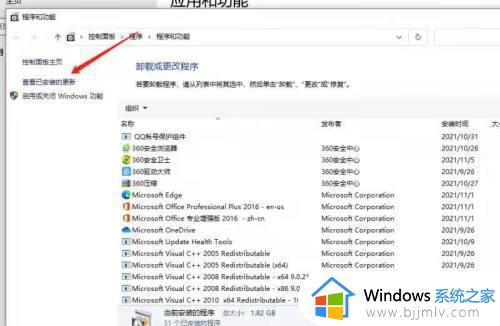
6、卸载更新找到KB5006670更新,卸载后重启电脑。
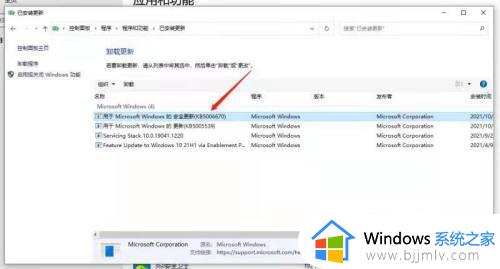
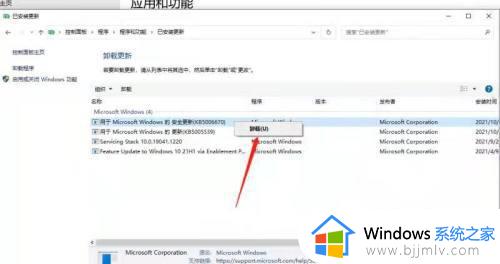
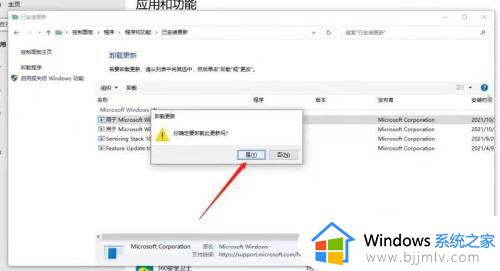
7、添加打印机,进入网络,双击共享打印机即可添加。
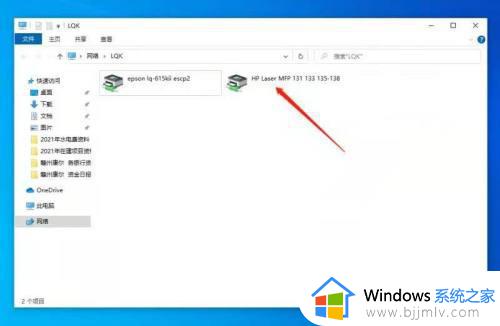
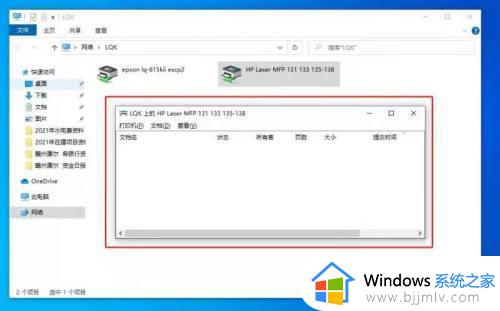
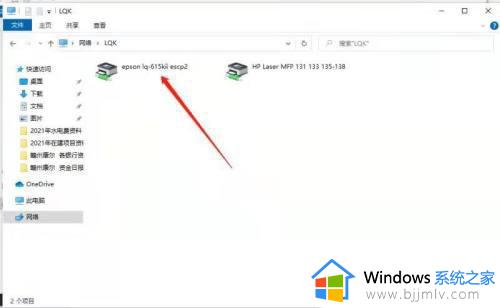
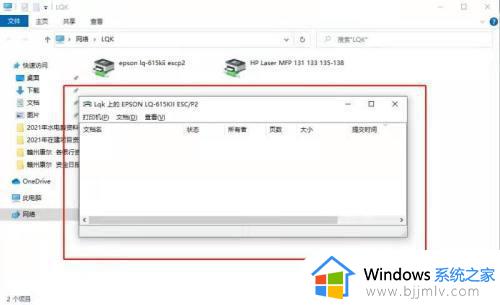
以上全部内容就是小编带给大家的win10电脑共享错误0x000000709最佳解决方法详细内容分享啦,小伙伴们如果你们在使用win10电脑的时候遇到这种情况的话可以跟着小编一起来看看。
win100x000000709怎么解决 win10电脑共享错误0x000000709最佳解决方法相关教程
- win10无法访问共享怎么办 win10无法访问共享最佳解决方法
- 共享打印机0x00000709完美解决win10 win10共享打印机0x00000709错误修复方法
- win10共享0x80070035怎么办 win10共享错误代码0x80070035解决方法
- win10共享报错709怎么办 win10电脑错误709如何解决
- win10局域网共享错误0x80070035怎么回事 win10共享出现0x80070035如何解决
- win10打印机共享错误709怎么办 win10如何解决打印机共享错误709
- win10打印机共享提示错误709怎么办 win10共享打印机错误代码709如何解决
- win10多次输入密码错误被锁定怎么办 win10多次输入密码错误被锁定最佳解决方法
- 0×00000709打印机错误win10怎么办 win10打印机无法共享0x0000709完美解决
- win10打印机错误0x000003e3解决方法 win10电脑打印机错误0x000006d9怎么办
- win10如何看是否激活成功?怎么看win10是否激活状态
- win10怎么调语言设置 win10语言设置教程
- win10如何开启数据执行保护模式 win10怎么打开数据执行保护功能
- windows10怎么改文件属性 win10如何修改文件属性
- win10网络适配器驱动未检测到怎么办 win10未检测网络适配器的驱动程序处理方法
- win10的快速启动关闭设置方法 win10系统的快速启动怎么关闭
win10系统教程推荐
- 1 windows10怎么改名字 如何更改Windows10用户名
- 2 win10如何扩大c盘容量 win10怎么扩大c盘空间
- 3 windows10怎么改壁纸 更改win10桌面背景的步骤
- 4 win10显示扬声器未接入设备怎么办 win10电脑显示扬声器未接入处理方法
- 5 win10新建文件夹不见了怎么办 win10系统新建文件夹没有处理方法
- 6 windows10怎么不让电脑锁屏 win10系统如何彻底关掉自动锁屏
- 7 win10无线投屏搜索不到电视怎么办 win10无线投屏搜索不到电视如何处理
- 8 win10怎么备份磁盘的所有东西?win10如何备份磁盘文件数据
- 9 win10怎么把麦克风声音调大 win10如何把麦克风音量调大
- 10 win10看硬盘信息怎么查询 win10在哪里看硬盘信息
win10系统推荐