win10蓝牙鼠标输入码无效怎么办 win10连接蓝牙鼠标输入码无效解决方法
现阶段,大多用户也都开始使用蓝牙耳机来操作win10电脑,连接过程也相当快捷,不过近日有小伙伴在给win10电脑进行蓝牙鼠标连接是,却莫名出现输入码无效的情况,导致连接失败,对此win10蓝牙鼠标输入码无效怎么办呢?以下就是小编告诉大家的win10连接蓝牙鼠标输入码无效解决方法。
具体方法:
1、按下win+R,输入:Services.msc,回车打开服务;
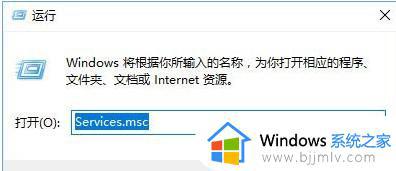
2、在服务界面找到Bluetooth Driver Management Servcie,Bluetooth Service。Blue Support Service这3个服务重新启动 ,若未运行将这3个服务双击打开,将这些服务的启动类型设置为“自动”,然后点击“应用”-- “启动”--“ 确定”就可;
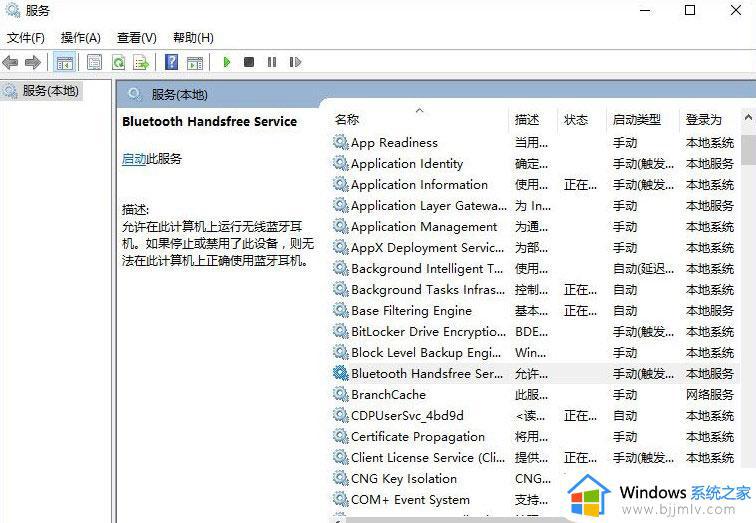
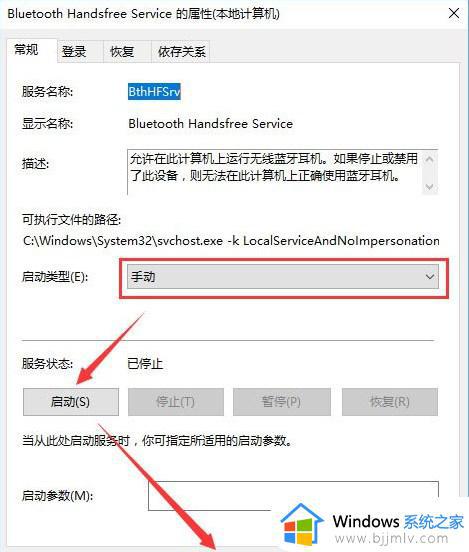
若经过设置后问题依旧,则继续往下看:
3、在任务栏右下角找到wifi图标,点击网络设置,打开网络设置;
4、在右侧移动到底部,选择“更改适配器”选项 ,看到WLAN图片,右击打开-“属性”,如图:
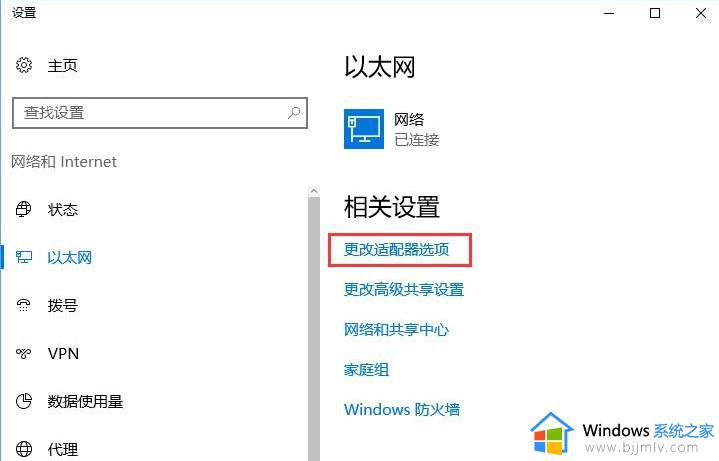
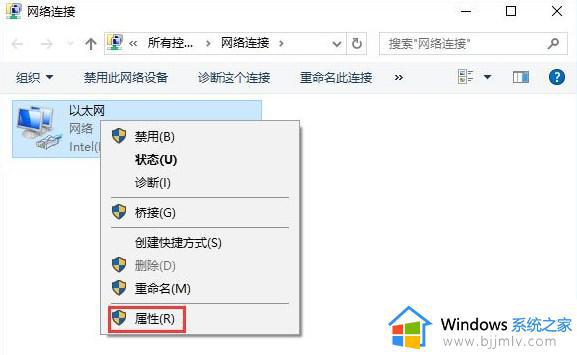
也可以在开始菜单上单击右键,选择 -- 设备管理器 --- 网络适配器,在网卡上单击右键,选择属性,打开网卡属性;
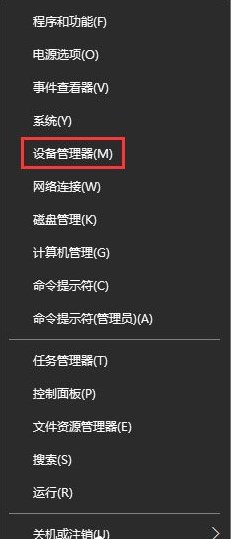
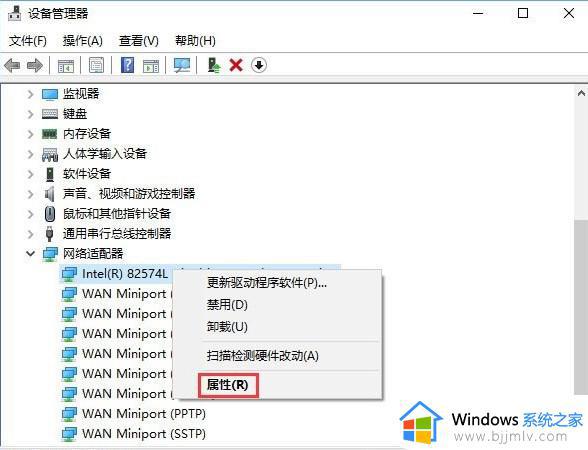
5、打开网卡属性后,点击“配置”选项,然后切换到【高级】选卡, 在列表里面找到“Bluetooth协作”,改成“自动”,点击确定保存设置即可。
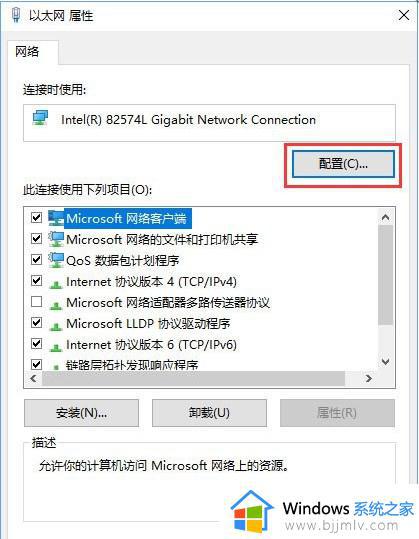
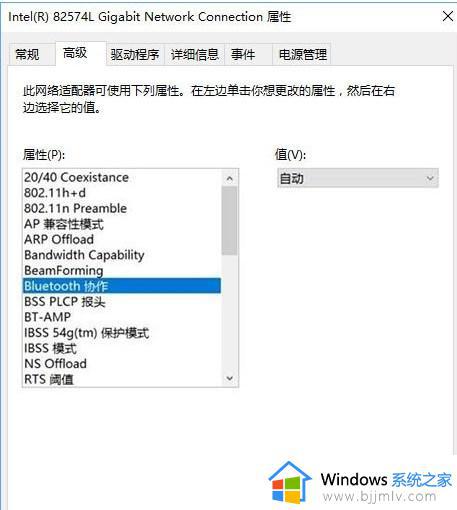
以上就是小编教大家的win10连接蓝牙鼠标输入码无效解决方法了,有遇到这种情况的用户可以按照小编的方法来进行解决,希望能够帮助到大家。
win10蓝牙鼠标输入码无效怎么办 win10连接蓝牙鼠标输入码无效解决方法相关教程
- win10蓝牙鼠标没反应怎么办 win10蓝牙鼠标不能使用修复方法
- win10蓝牙无法连接怎么办 win10如何解决蓝牙无法连接
- win10添加打印机提示输入码无效怎么回事 win10添加打印机时输入码无效的解决步骤
- win10蓝牙无法连接怎么办 win10蓝牙打开无法连接如何解决
- window10蓝牙无法连接怎么办 win10蓝牙无法连接如何解决
- win10蓝牙鼠标不流畅怎么办 win10蓝牙鼠标卡顿拖拽感解决方法
- win10 蓝牙无法连接怎么办 win10连接不了蓝牙如何解决
- win10没有蓝牙图标怎么办 wind10蓝牙图标消失解决方法
- win10输入pin后黑屏怎么办 win10电脑输入pin码后黑屏有鼠标处理方法
- win10搜不到蓝牙鼠标怎么回事 win10电脑搜索不到蓝牙鼠标如何修复
- win10如何看是否激活成功?怎么看win10是否激活状态
- win10怎么调语言设置 win10语言设置教程
- win10如何开启数据执行保护模式 win10怎么打开数据执行保护功能
- windows10怎么改文件属性 win10如何修改文件属性
- win10网络适配器驱动未检测到怎么办 win10未检测网络适配器的驱动程序处理方法
- win10的快速启动关闭设置方法 win10系统的快速启动怎么关闭
热门推荐
win10系统教程推荐
- 1 windows10怎么改名字 如何更改Windows10用户名
- 2 win10如何扩大c盘容量 win10怎么扩大c盘空间
- 3 windows10怎么改壁纸 更改win10桌面背景的步骤
- 4 win10显示扬声器未接入设备怎么办 win10电脑显示扬声器未接入处理方法
- 5 win10新建文件夹不见了怎么办 win10系统新建文件夹没有处理方法
- 6 windows10怎么不让电脑锁屏 win10系统如何彻底关掉自动锁屏
- 7 win10无线投屏搜索不到电视怎么办 win10无线投屏搜索不到电视如何处理
- 8 win10怎么备份磁盘的所有东西?win10如何备份磁盘文件数据
- 9 win10怎么把麦克风声音调大 win10如何把麦克风音量调大
- 10 win10看硬盘信息怎么查询 win10在哪里看硬盘信息
win10系统推荐