win10服务主机疯狂跑流量怎么回事 win10服务主机占用网络很高如何解决
更新时间:2023-07-24 10:02:00作者:qiaoyun
有不少win10系统用户在使用电脑的过程中,打开任务管理器的时候发现服务主机疯狂跑流量,很多人遇到这样的问题不知道是怎么回事,其实解决方法有好多种,如果你有遇到这样情况的话,不妨就紧跟笔者的步调一起来学习一下win10服务主机占用网络很高的详细解决方法。
方法一、
1、找到桌面左下方搜索栏,输入“应用商城”,弹出选项点击“打开”;
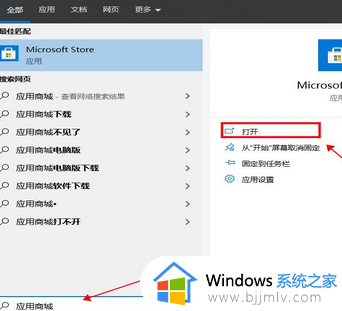
2、进入找到右上角三个点符号并单击,选择“设置”;
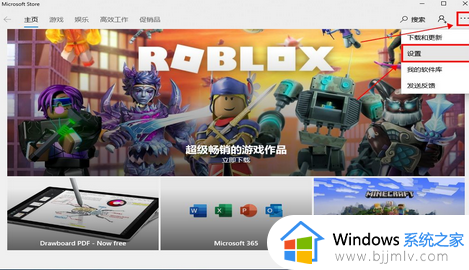
3、找到“自动更新应用”选项,并取消开关。
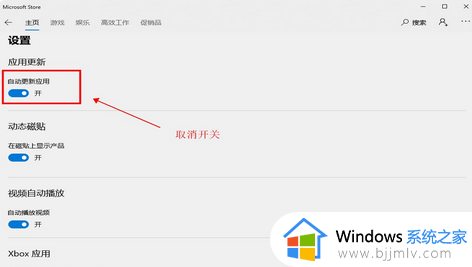
方法二、
1、使用键盘组合键“win+R”打开运行窗口,输入命令services.msc,回车确定进入;
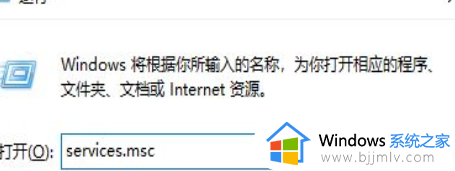
2、右侧下拉服务项列表,找到Windows Update服务项,并双击打开;
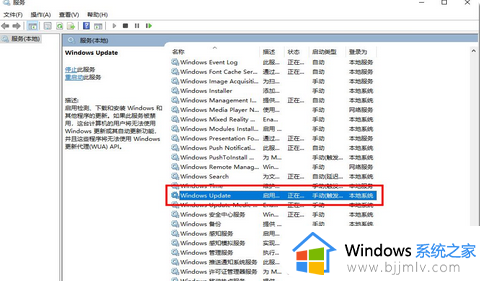
3、将启动类型设置为“禁用”即可。
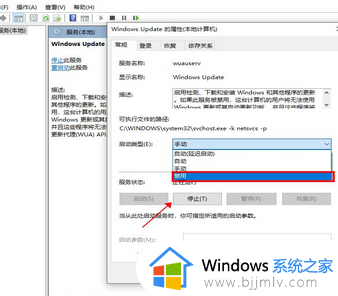
方法三、
1、使用组合键“Win+I”直接打开windows设置窗口,鼠标单击“网络和Internet”选项;
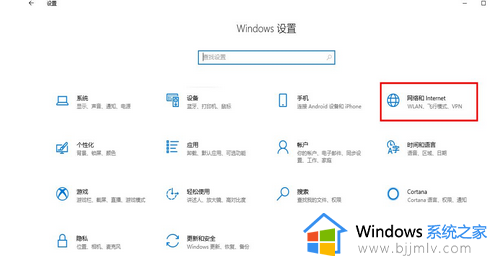
2、左侧找到“数据使用量”,右侧点击“查看每个应用的使用情况”选项;
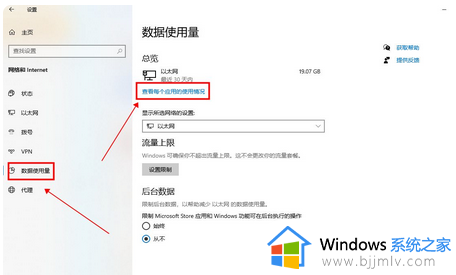
3、进入后就能够查看所有流量消耗的详情,用户可以根据自己的安全软件去禁用后台的启动。
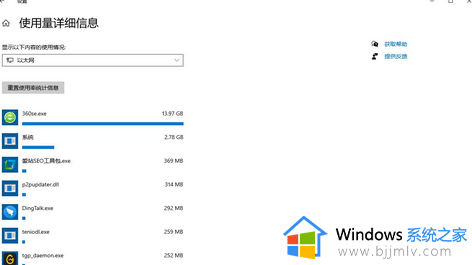
上述给大家介绍的就是win10服务主机疯狂跑流量的详细解决方法,有遇到这样情况的小伙伴们可以参考上述方法步骤来进行解决,希望帮助到大家。
win10服务主机疯狂跑流量怎么回事 win10服务主机占用网络很高如何解决相关教程
- win10服务主机本地系统网络受限磁盘占用高解决方案
- win10服务主机delivery optimization占用网络怎么解决
- win10服务主机功能怎么关闭 win10服务主机功能禁用步骤
- win10进程服务主机太多怎么办 win10进程一堆服务主机处理方法
- win10找不到security center服务怎么回事 win10没有security center服务如何处理
- win10重启打印机服务设置方法 win10如何重启打印机服务程序
- win10电脑的服务拒绝访问怎么办 win10服务拒绝访问如何解决
- win10怎么设置代理ip服务器上网 win10如何设置ip代理服务器
- win10更新服务关闭怎么操作 win10如何禁用更新服务
- win10系统服务怎么禁用 win10如何关闭系统服务
- win10如何看是否激活成功?怎么看win10是否激活状态
- win10怎么调语言设置 win10语言设置教程
- win10如何开启数据执行保护模式 win10怎么打开数据执行保护功能
- windows10怎么改文件属性 win10如何修改文件属性
- win10网络适配器驱动未检测到怎么办 win10未检测网络适配器的驱动程序处理方法
- win10的快速启动关闭设置方法 win10系统的快速启动怎么关闭
热门推荐
win10系统教程推荐
- 1 windows10怎么改名字 如何更改Windows10用户名
- 2 win10如何扩大c盘容量 win10怎么扩大c盘空间
- 3 windows10怎么改壁纸 更改win10桌面背景的步骤
- 4 win10显示扬声器未接入设备怎么办 win10电脑显示扬声器未接入处理方法
- 5 win10新建文件夹不见了怎么办 win10系统新建文件夹没有处理方法
- 6 windows10怎么不让电脑锁屏 win10系统如何彻底关掉自动锁屏
- 7 win10无线投屏搜索不到电视怎么办 win10无线投屏搜索不到电视如何处理
- 8 win10怎么备份磁盘的所有东西?win10如何备份磁盘文件数据
- 9 win10怎么把麦克风声音调大 win10如何把麦克风音量调大
- 10 win10看硬盘信息怎么查询 win10在哪里看硬盘信息
win10系统推荐