电脑文件查看方式更改在哪里 电脑怎么更改文件查看方式
更新时间:2024-05-03 10:02:00作者:qiaoyun
我们在电脑中查看文件的方式都是默认设置好的,不过这个并不是固定的,我们也可以根据自己的喜欢来进行更改,只是有部分用户并不知道电脑文件查看方式更改在哪里吧,其实并不会难找到,如果你有一样需求的话,可以跟随着笔者一起来看看电脑更改文件查看方式的详细方法吧。
方法如下:
1、首先我们打开目标文件夹,进入到文件夹内部。
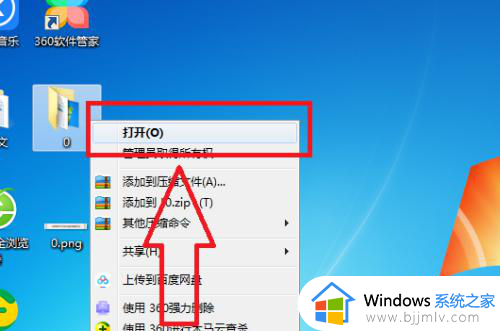
2、进入到文件夹内部后,我们可以看到当前的文件内容是默认显示的,这种显示模式主要是为了查看文件信息的,不利于直接查看图片。
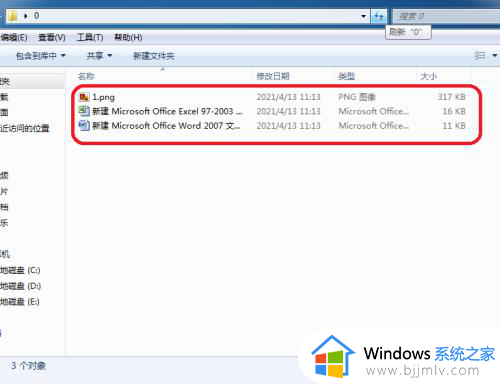
3、我们点击文件夹上方的查看选项,更改查看方式,如图所示。
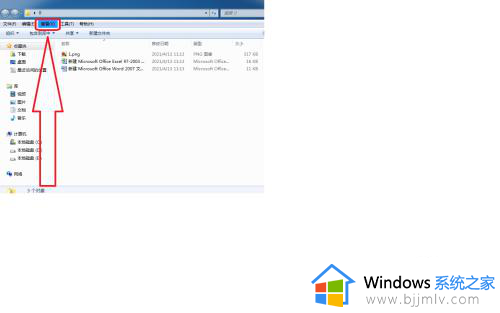
4、点击查看选项后,出现下列列表,我们选择我们要进行更改的查看方式,点击即可更改。
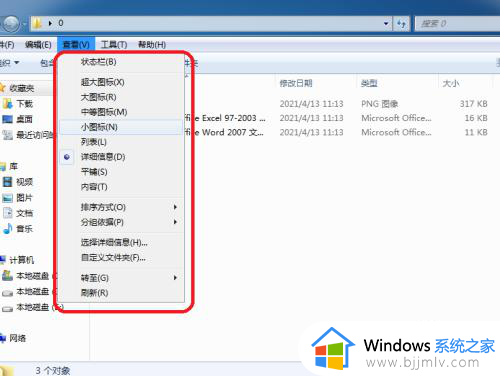
5、此时我们选择了大图标查看方式,这样更适合查看图片,如果我们需要其他的查看方式,还可以根据步骤更改,方便我们的工作。
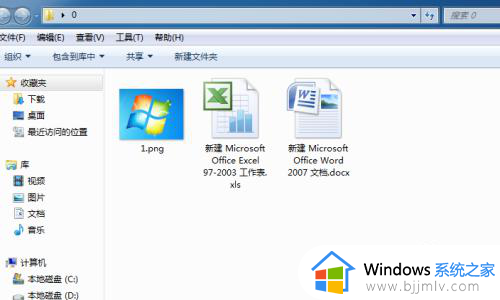
以上给大家介绍的就是电脑怎么更改文件查看方式的详细内容,大家有需要的话可以学习上述方法步骤来进行更改,希望可以帮助到大家。
电脑文件查看方式更改在哪里 电脑怎么更改文件查看方式相关教程
- 电脑怎么更改文件打开方式 如何修改文件默认打开方式
- 电脑的ip地址在哪里查看?台式电脑怎么查看ip地址
- 电脑怎么查看文件大小 如何查看电脑文件夹大小
- 另一台电脑怎么查看共享文件 电脑如何查看共享文件
- 如何查看隐藏文件 电脑查看隐藏文件的步骤
- 怎么查看电脑的共享文件 电脑如何查找共享文件
- 电脑显示隐藏文件夹设置方法 怎么查看电脑隐藏的文件
- mac查看隐藏文件夹在哪 mac怎么查看隐藏的文件夹
- windows更改默认打开方式的方法 怎么更改电脑文件的默认打开方式
- 怎么批量修改文件格式后缀 如何批量更改文件格式后缀
- 惠普新电脑只有c盘没有d盘怎么办 惠普电脑只有一个C盘,如何分D盘
- 惠普电脑无法启动windows怎么办?惠普电脑无法启动系统如何 处理
- host在哪个文件夹里面 电脑hosts文件夹位置介绍
- word目录怎么生成 word目录自动生成步骤
- 惠普键盘win键怎么解锁 惠普键盘win键锁了按什么解锁
- 火绒驱动版本不匹配重启没用怎么办 火绒驱动版本不匹配重启依旧不匹配如何处理
电脑教程推荐
win10系统推荐