w10添加网络共享打印机找不到怎么办 window10找不到网络共享打印机如何解决
日常工作的时候,经常会连接网络共享打印机来使用,但是近日有w10系统用户在添加网络共享打印机的时候,却发现找不到,许多人遇到这样的问题不懂要怎么办,可能是网络设置有问题,本教程就详细介绍一下window10找不到网络共享打印机的解决方法。
方法如下:
1、首先用B电脑在运行中输入cmd按回车键打开命令行窗口,输入ping A电脑内网ip地址,例如:ping 192.168.0.122,确保两台电脑是在同一局域网。

2、A电脑打开【控制面板】》【所有控制面板项】》【网络和共享中心】》【更改高级共享设置】,在“专用”和“来宾或公用”中都勾选【启用网络发现】和【启用文件和打印机共享】。
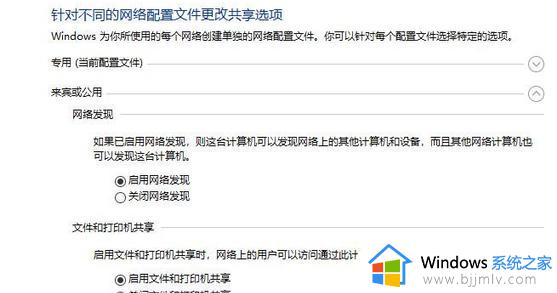
3、A电脑打开【打印机和扫描仪】,找到指定的打印机,点【管理】》【打印机属性】》【共享】,勾选【共享这台打印机】,最后点【确定】。
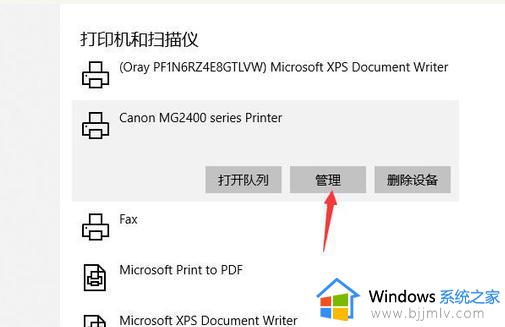
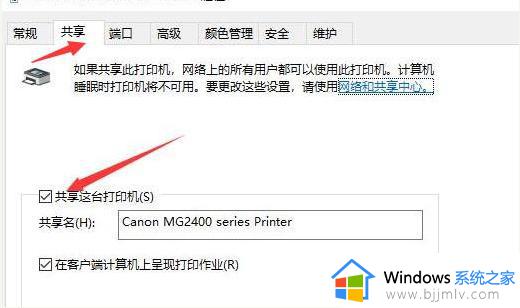
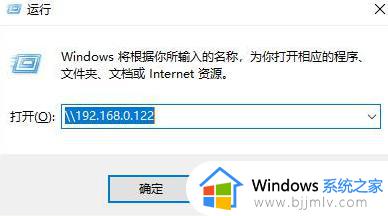
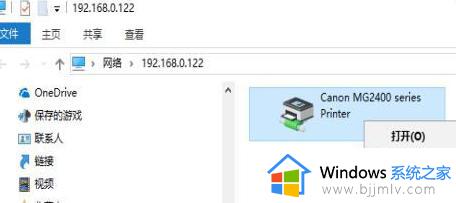
5、方法1:在B电脑的运行中输入 \A电脑内网ip,例:\192.168.0.122 ,然后点【确定】。
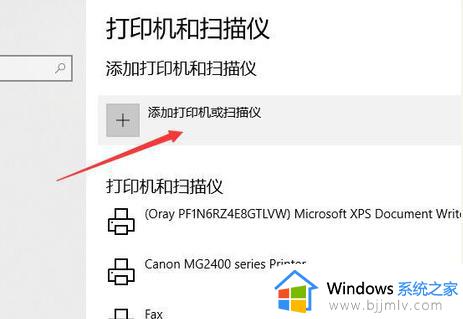
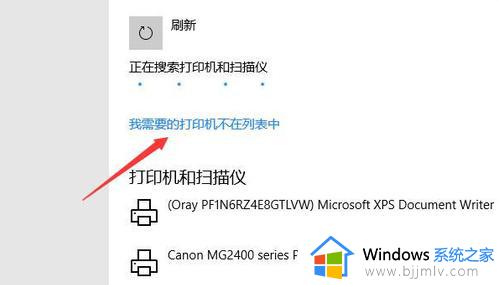
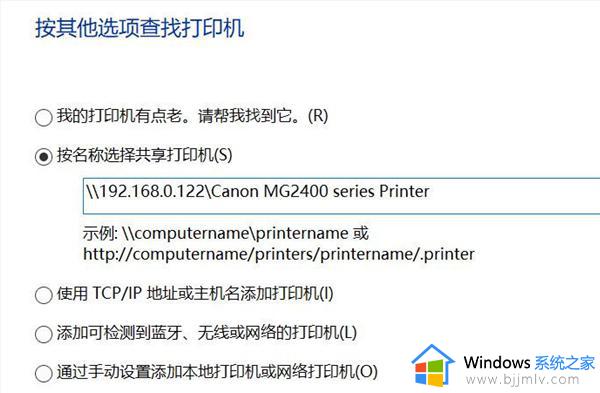
8、【按名称选择共享打印机】。输入\A电脑内网ip打印机名称,例如:\192.168.0.122Canon MG2400 series Printer,然后点【下一步】就添加成功了。如果提示输入账号密码,可以输入账号guest,密码不用输入(A电脑要打开guest用户)。
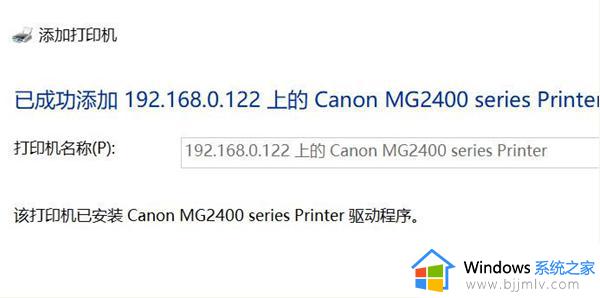
上述给大家介绍的就是w10添加网络共享打印机找不到的详细解决方法,有遇到相同情况的朋友们可以尝试上述方法步骤来进行解决吧。
w10添加网络共享打印机找不到怎么办 window10找不到网络共享打印机如何解决相关教程
- win10共享打印机找不到打印机怎么办 win10系统找不到共享打印机的解决办法
- win10 添加共享打印机的方法 win10怎么连接网络共享打印机
- win10如何连接网络共享打印机 win10连接网络共享打印机步骤
- win10打印机共享指定的网络名不再可用怎么办 win10共享打印机指定的网络名不再可用怎么解决
- win10局域网找不到共享打印机怎么办 win10局域网搜索不到共享打印机处理方法
- win10已共享打印机但别电脑找不到为什么 win10共享打印机后别的电脑找不到如何解决
- win10搜不到局域网打印机怎么办 win10找不到局域网共享打印机如何解决
- win10找不到共享打印机的电脑怎么办 win10系统查找不到共享打印机如何处理
- win10发现不了win7共享打印机怎么办 win10找不到win7共享的打印机如何解决
- win10网络找不到共享电脑怎么办 win10局域网找不到共享电脑如何解决
- win10如何看是否激活成功?怎么看win10是否激活状态
- win10怎么调语言设置 win10语言设置教程
- win10如何开启数据执行保护模式 win10怎么打开数据执行保护功能
- windows10怎么改文件属性 win10如何修改文件属性
- win10网络适配器驱动未检测到怎么办 win10未检测网络适配器的驱动程序处理方法
- win10的快速启动关闭设置方法 win10系统的快速启动怎么关闭
热门推荐
win10系统教程推荐
- 1 windows10怎么改名字 如何更改Windows10用户名
- 2 win10如何扩大c盘容量 win10怎么扩大c盘空间
- 3 windows10怎么改壁纸 更改win10桌面背景的步骤
- 4 win10显示扬声器未接入设备怎么办 win10电脑显示扬声器未接入处理方法
- 5 win10新建文件夹不见了怎么办 win10系统新建文件夹没有处理方法
- 6 windows10怎么不让电脑锁屏 win10系统如何彻底关掉自动锁屏
- 7 win10无线投屏搜索不到电视怎么办 win10无线投屏搜索不到电视如何处理
- 8 win10怎么备份磁盘的所有东西?win10如何备份磁盘文件数据
- 9 win10怎么把麦克风声音调大 win10如何把麦克风音量调大
- 10 win10看硬盘信息怎么查询 win10在哪里看硬盘信息
win10系统推荐