c盘系统更新缓存怎么删除 如何清理c盘系统更新文件
更新时间:2023-03-06 10:07:05作者:qiaoyun
当我们在电脑中进行更新的时候,都会产生缓存文件,而这些更新缓存文件默认会存放在C盘中,积累时间过长的话就会占用内存空间,所以就需要及时清理,那c盘系统更新缓存怎么删除?方法并不会难,本文给大家介绍一下清理c盘系统更新文件的详细方法吧。
方法一、
1、从win10开始菜单打开设置—》系统——》储存,我们可以看到一个储存感知功能,这个开关打开之后,系统会自动清理临时文件、更新缓存。
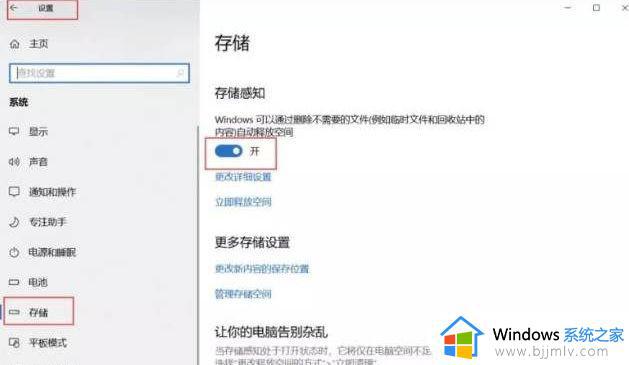
2、我们点击【立即释放空间】后进入手动删除,删除【以前的Windows安装】首次删除可能会吓你一跳。它可能会占用 几十G ,勾选后点击删除即可。
方法二、
1、首先按下WIN+R,然后在运行中输入services.msc 回车。
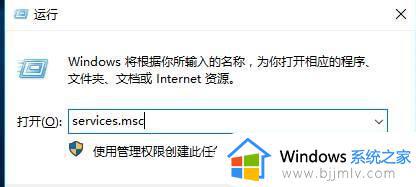
2、在服务中找到Windows update服务,右键点击停止。
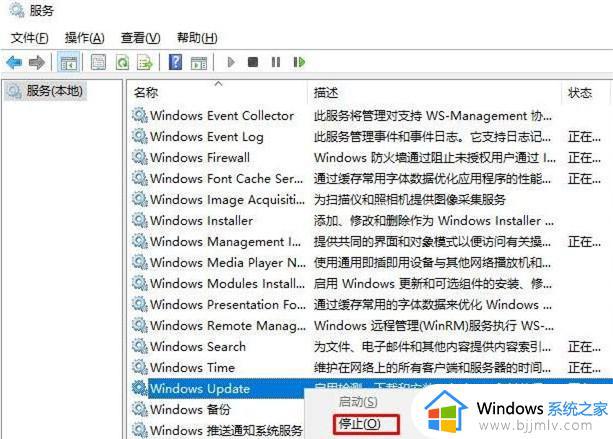
3、然后打开文件夹C:WindowsSoftwareDistributionDownload。
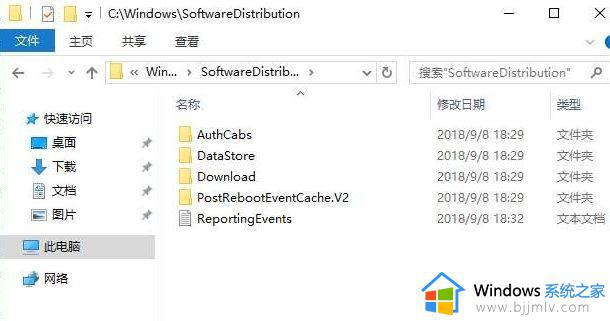
4、SoftwareDistributionDownload文件夹下就是更新后留下来的更新文件了,全部删除吧。
5、删除之后在服务中重新启动Windows update服务即可。
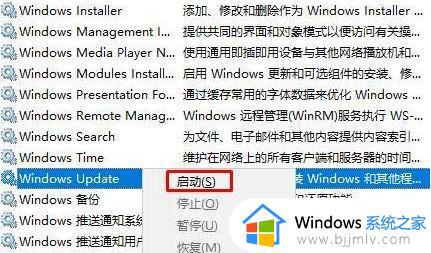
上述给大家介绍的就是如何清理c盘系统更新文件的详细内容,大家不妨可以参考上述方法步骤来进行清理,希望可以帮助到大家。
c盘系统更新缓存怎么删除 如何清理c盘系统更新文件相关教程
- c盘怎么清理qq缓存文件 电脑c盘qq缓存怎么清除
- c盘缓存文件夹在哪里 c盘清除缓存文件夹的方法
- 电脑c盘windows更新清理可以删除吗 如何清理电脑c盘windows更新内容
- 如何清理c盘缓存垃圾 怎样清理c盘的缓存垃圾
- c盘文件如何清理 怎样清理c盘空间不影响系统
- 怎么删除c盘系统以外的东西 如何删除c盘非系统全部文件
- 电脑系统盘c盘怎么清理 如何清理电脑c盘空间
- c盘满了怎么清理缓存 c盘快满了该如何清理
- 清理c盘垃圾怎么清理 c盘的垃圾文件在哪里删除
- c盘可清理文件有哪些 电脑c盘哪些文件可以删除
- 惠普新电脑只有c盘没有d盘怎么办 惠普电脑只有一个C盘,如何分D盘
- 惠普电脑无法启动windows怎么办?惠普电脑无法启动系统如何 处理
- host在哪个文件夹里面 电脑hosts文件夹位置介绍
- word目录怎么生成 word目录自动生成步骤
- 惠普键盘win键怎么解锁 惠普键盘win键锁了按什么解锁
- 火绒驱动版本不匹配重启没用怎么办 火绒驱动版本不匹配重启依旧不匹配如何处理
热门推荐
电脑教程推荐
win10系统推荐