win7网络连接错误711怎么办 win7连不上网错误711解决方案
在win7系统中,网络连接错误711是一种常见的网络连接问题,可能会影响用户正常上网和使用网络资源,解决这个问题的方法有很多种,比如检查网络设置、重启网络适配器、修复网络连接等。那么win7网络连接错误711怎么办呢?接下来就让我们一起来看看win7连不上网错误711解决方案吧。
win7网络连接错误711怎么解决:
1、打开“计算机”,找到”C:\Windows\System32\LogFiles“文件夹,单击右键选择”属性“。
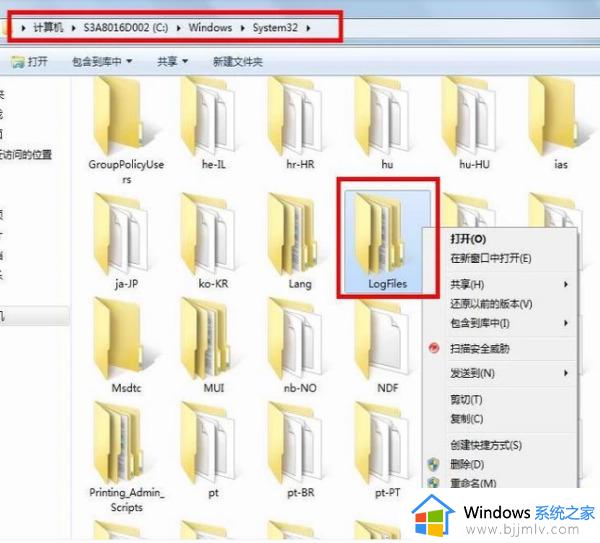
2、点击”安全“选项,选择”高级“。
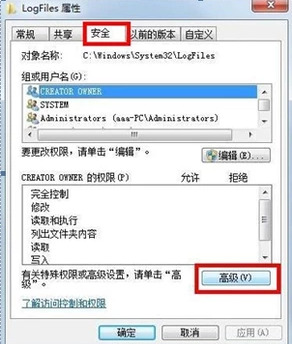
3、点击”所有者“选项,选择”编辑“。
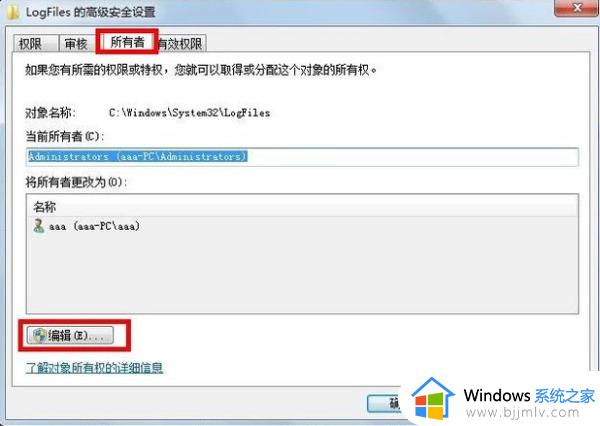
4、选择目前所使用的账户”aaa“,点击确定。
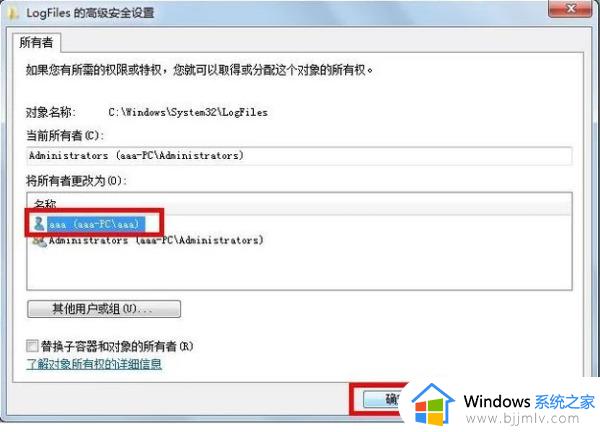
5、弹出选项框点击”确定“。
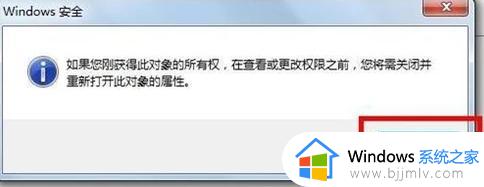
6、点击”开始菜单“,对”计算机“单击右键选择”管理“转到第七步。
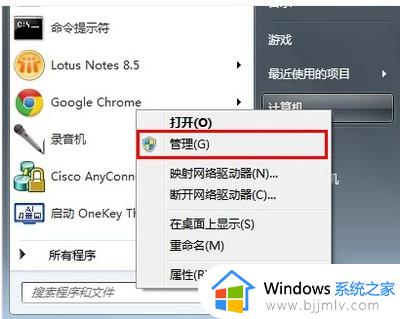
7、选择”服务“选项。
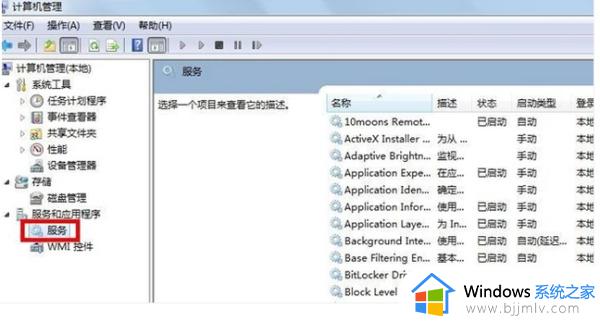
8、找到服务”Remote Access Auto Connection ManagerRemote“,如果未开启,单击右键,选择”启动“。
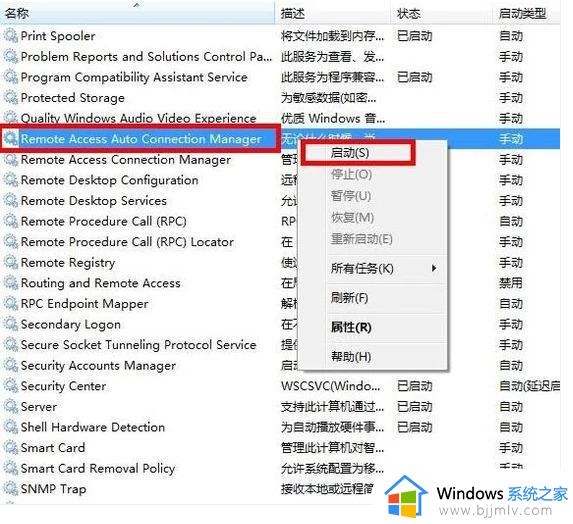
9、确认服务”Access Connection Manager“处于开启状态,如果未开启,单击右键,选择”启动“。

10、确认服务”Telephony“处于开启状态,如果未开启,单击右键,选择”启动“。在完成获取”C:\Windows\System32\LogFiles“文件夹权限并保证所有的服务全部开启,即可解决宽带拨号711错误。
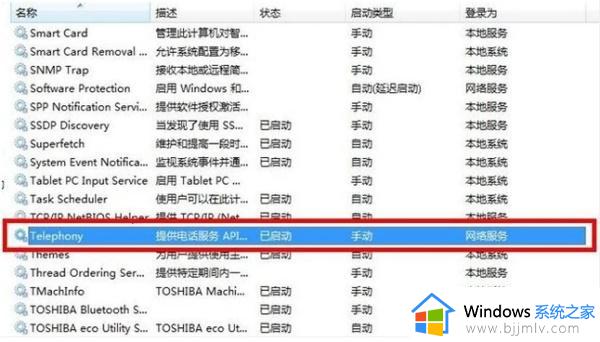
以上就是win7连不上网错误711解决方案的全部内容,如果有遇到这种情况,那么你就可以根据小编的操作来进行解决,非常的简单快速,一步到位。
win7网络连接错误711怎么办 win7连不上网错误711解决方案相关教程
- win7连接宽带报错711怎么办 win7宽带连接711错误处理方法
- win7网络连接错误711怎么办 win7宽带错误711最简单解决方法
- win7连接网络调制解调器错误怎么办 win7电脑连不上网调制解调器错误如何处理
- win7连接网络出现错误733怎么办 win7网络连接错误代码733修复方法
- windows7连接网络错误651怎么办 windows7宽带错误651最简单解决方法
- windows7网络连接错误651怎么办 windows7宽带拨号错误651处理方法
- win7无法连接网络打印机0x0000011b错误怎么解决
- win7连接不到无线网络怎么办 win7连不上无线网络如何解决
- win7错误代码651怎么解决 win7宽带连接错误651如何处理
- win7错误651宽带连接解决办法 win7宽带连接显示651错误怎么办
- win7系统如何设置开机问候语 win7电脑怎么设置开机问候语
- windows 7怎么升级为windows 11 win7如何升级到windows11系统
- 惠普电脑win10改win7 bios设置方法 hp电脑win10改win7怎么设置bios
- 惠普打印机win7驱动安装教程 win7惠普打印机驱动怎么安装
- 华为手机投屏到电脑win7的方法 华为手机怎么投屏到win7系统电脑上
- win7如何设置每天定时关机 win7设置每天定时关机命令方法
win7系统教程推荐
- 1 windows 7怎么升级为windows 11 win7如何升级到windows11系统
- 2 华为手机投屏到电脑win7的方法 华为手机怎么投屏到win7系统电脑上
- 3 win7如何更改文件类型 win7怎样更改文件类型
- 4 红色警戒win7黑屏怎么解决 win7红警进去黑屏的解决办法
- 5 win7如何查看剪贴板全部记录 win7怎么看剪贴板历史记录
- 6 win7开机蓝屏0x0000005a怎么办 win7蓝屏0x000000a5的解决方法
- 7 win7 msvcr110.dll丢失的解决方法 win7 msvcr110.dll丢失怎样修复
- 8 0x000003e3解决共享打印机win7的步骤 win7打印机共享错误0x000003e如何解决
- 9 win7没网如何安装网卡驱动 win7没有网络怎么安装网卡驱动
- 10 电脑怎么设置自动保存文件win7 win7电脑设置自动保存文档的方法
win7系统推荐
- 1 雨林木风ghost win7 64位优化稳定版下载v2024.07
- 2 惠普笔记本ghost win7 64位最新纯净版下载v2024.07
- 3 深度技术ghost win7 32位稳定精简版下载v2024.07
- 4 深度技术ghost win7 64位装机纯净版下载v2024.07
- 5 电脑公司ghost win7 64位中文专业版下载v2024.07
- 6 大地系统ghost win7 32位全新快速安装版下载v2024.07
- 7 电脑公司ghost win7 64位全新旗舰版下载v2024.07
- 8 雨林木风ghost win7 64位官网专业版下载v2024.06
- 9 深度技术ghost win7 32位万能纯净版下载v2024.06
- 10 联想笔记本ghost win7 32位永久免激活版下载v2024.06