win7硬盘分区怎么分 电脑如何分区硬盘分区win7
更新时间:2022-09-28 10:14:36作者:runxin
对于自行组装电脑的用户来说,为了保证程序能够正常兼容运行,往往会选择安装win7系统来使用,同时新电脑在安装系统之后,为了方便用户更好的进行文件的管理,通常需要对硬盘内存进行合理分区,可是win7硬盘分区怎么分呢?下面小编就来告诉大家win7电脑分区硬盘设置方法。
具体方法:
1、鼠标右击“计算机”。
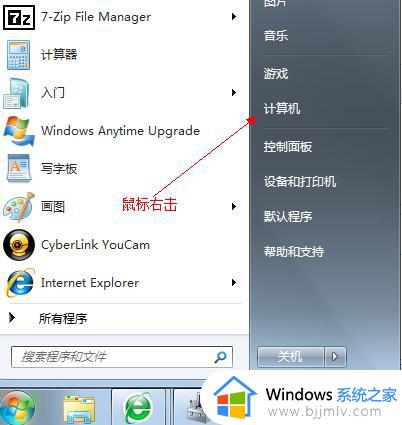
2、选择“管理”标签。
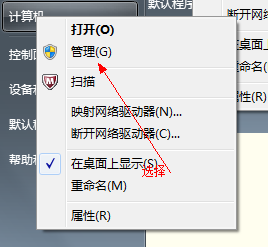
3、打开“计算机管理”窗口。
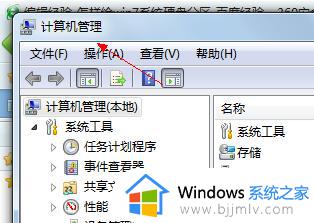
4、选择“磁盘“》》”存储管理“,打开”磁盘管理“页面 如图:
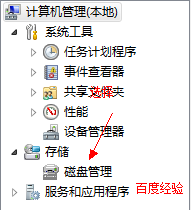
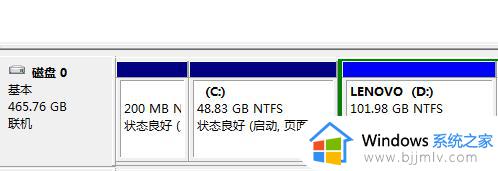
5、右键单击选择要压缩的磁盘(本例选择D盘),快捷方式选择”压缩卷“。
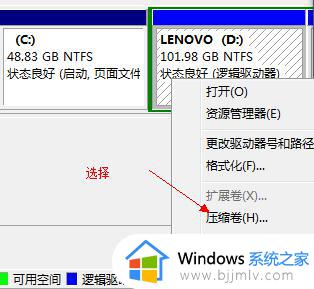
6、在输入压缩空间量(MB)里填写要压缩出的空间量,如果要压缩出50G,就填写50G*1024MB。
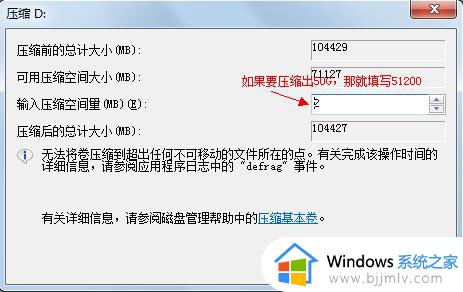
7、选择"压缩"按钮。
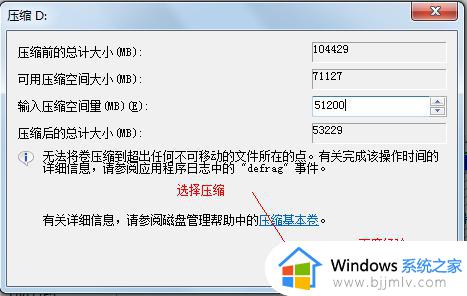
8、压缩后会发现多出一块 未分区磁盘(绿色分区)。
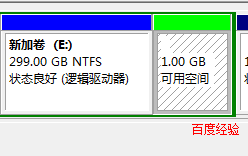
9、右键弹出快捷菜单选择”新建分区“。
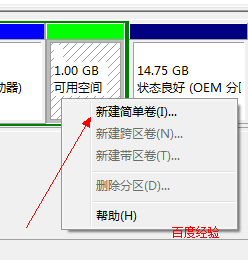
10、打开新建简单卷向导,一路下一步,在简单卷大小里填写要新建磁盘的大小,下一步。
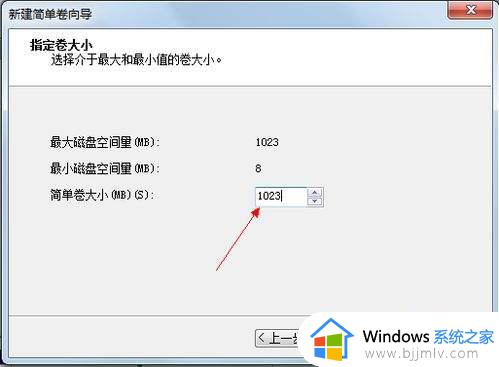
11、选择驱动器 磁盘号,下一步。
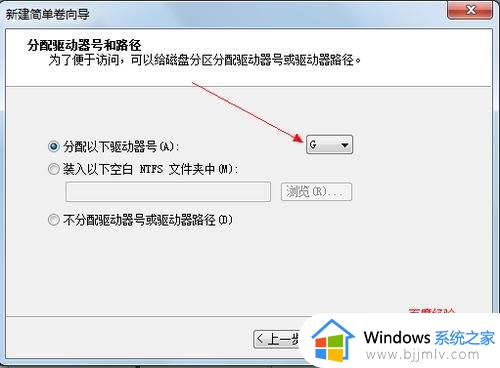
12、选择文件系统格式,然后在执行快速格式化前打钩,下一步。
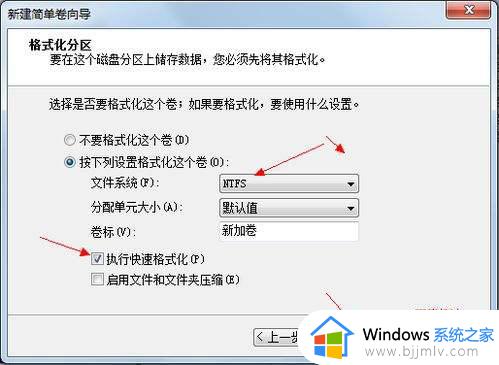
13、点击”完成“按钮,新建磁盘完成!!
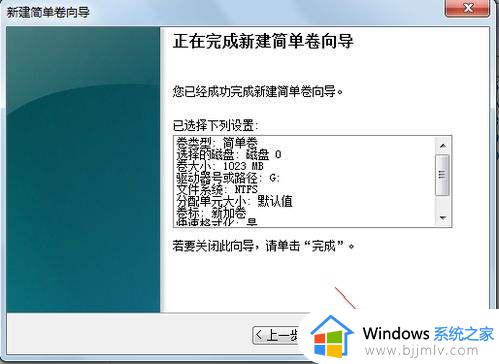
上述就是小编告诉大家的win7电脑分区硬盘设置方法了,还有不懂得用户就可以根据小编的方法来操作吧,希望能够帮助到大家。
win7硬盘分区怎么分 电脑如何分区硬盘分区win7相关教程
- win7系统怎么分区硬盘分区 win7电脑硬盘分区如何操作
- win7电脑硬盘如何重新分区 win7电脑硬盘重新分区怎么操作
- 如何在win7下硬盘合理分区 电脑win7怎样给硬盘分区
- win7电脑分区怎么合并分区 win7电脑硬盘分区合并教程
- 硬盘怎么分区win7系统 win7如何分区电脑硬盘
- win7硬盘分区方法 win7电脑如何进行分区硬盘
- win7怎么分区电脑硬盘 win7电脑硬盘分区的基本步骤
- win7磁盘分区怎么操作 win7如何分区硬盘分区
- win7怎么合并分区硬盘格式 win7如何把硬盘分区合并
- win7怎么合并硬盘分区 win7合并硬盘分区怎么操作
- win7系统如何设置开机问候语 win7电脑怎么设置开机问候语
- windows 7怎么升级为windows 11 win7如何升级到windows11系统
- 惠普电脑win10改win7 bios设置方法 hp电脑win10改win7怎么设置bios
- 惠普打印机win7驱动安装教程 win7惠普打印机驱动怎么安装
- 华为手机投屏到电脑win7的方法 华为手机怎么投屏到win7系统电脑上
- win7如何设置每天定时关机 win7设置每天定时关机命令方法
热门推荐
win7系统教程推荐
- 1 windows 7怎么升级为windows 11 win7如何升级到windows11系统
- 2 华为手机投屏到电脑win7的方法 华为手机怎么投屏到win7系统电脑上
- 3 win7如何更改文件类型 win7怎样更改文件类型
- 4 红色警戒win7黑屏怎么解决 win7红警进去黑屏的解决办法
- 5 win7如何查看剪贴板全部记录 win7怎么看剪贴板历史记录
- 6 win7开机蓝屏0x0000005a怎么办 win7蓝屏0x000000a5的解决方法
- 7 win7 msvcr110.dll丢失的解决方法 win7 msvcr110.dll丢失怎样修复
- 8 0x000003e3解决共享打印机win7的步骤 win7打印机共享错误0x000003e如何解决
- 9 win7没网如何安装网卡驱动 win7没有网络怎么安装网卡驱动
- 10 电脑怎么设置自动保存文件win7 win7电脑设置自动保存文档的方法
win7系统推荐
- 1 雨林木风ghost win7 64位优化稳定版下载v2024.07
- 2 惠普笔记本ghost win7 64位最新纯净版下载v2024.07
- 3 深度技术ghost win7 32位稳定精简版下载v2024.07
- 4 深度技术ghost win7 64位装机纯净版下载v2024.07
- 5 电脑公司ghost win7 64位中文专业版下载v2024.07
- 6 大地系统ghost win7 32位全新快速安装版下载v2024.07
- 7 电脑公司ghost win7 64位全新旗舰版下载v2024.07
- 8 雨林木风ghost win7 64位官网专业版下载v2024.06
- 9 深度技术ghost win7 32位万能纯净版下载v2024.06
- 10 联想笔记本ghost win7 32位永久免激活版下载v2024.06