怎么在百度网盘下载文件 在电脑中如何在百度网盘下载文件
更新时间:2023-12-27 10:07:00作者:runxin
百度网盘作为一款功能强大的云存储服务工具,很多用户在日常使用电脑工作时也经常会用到,小伙伴可以将一些重要的文件存放到百度网盘中来保存,同时也能够通过百度网盘来实现文件下载,可是怎么在百度网盘下载文件呢?在文本中小编就来教大家在电脑中如何在百度网盘下载文件,一起来看看吧。
具体方法如下:
软件端:
1.首先要在电脑上下载一个百度网盘的客户端,打开客户端;
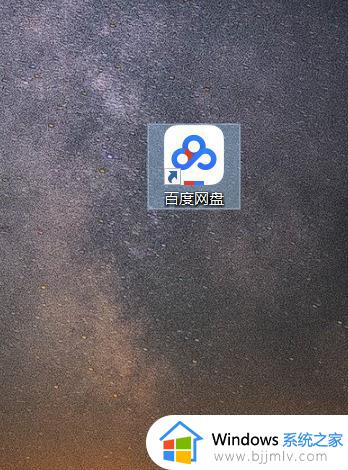
2.点击“我的网盘”找到需要下载的文件;
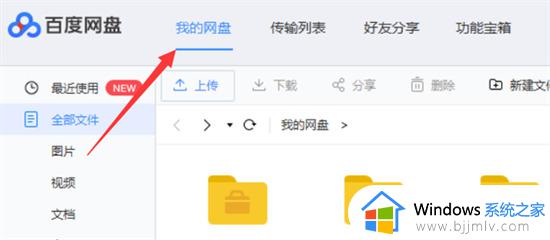
3.找到后点击鼠标右键,点击下载;
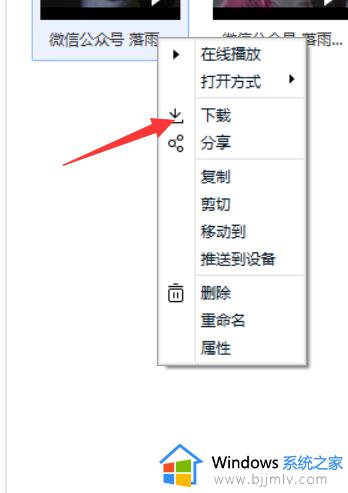
4.选择“浏览”可选择下载的位置;
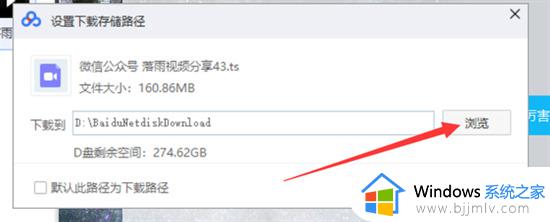
5.然后点击确定即可下载;
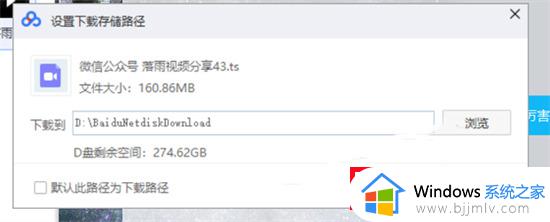
6.完成之后可在“传输列表”中查看下载进度。
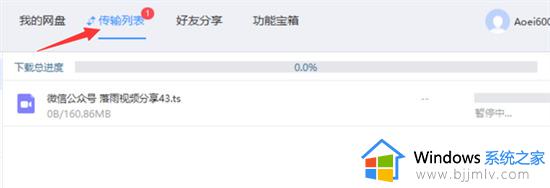
网页端:
1.在电脑的浏览器中搜索“百度网盘”,找到含有“官网”的页面即为官方网站;
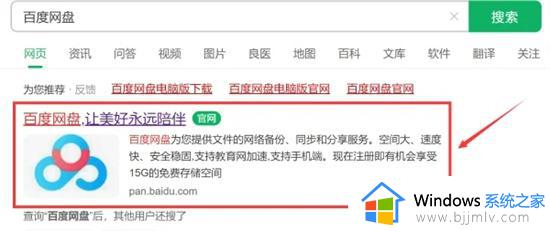
2.点击页面的“登录”按钮,并登录您的账户;
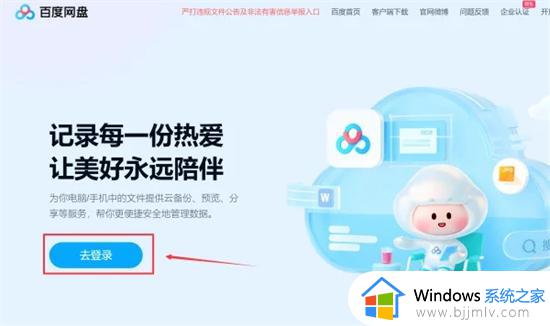
3.在登录页面中选择扫码、帐号密码、短信验证或微信/QQ等方式进行登录;
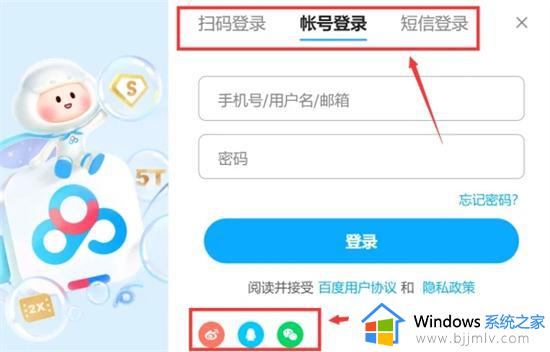
4.登录成功后,在“我的文件”中找到需要下载的文件;
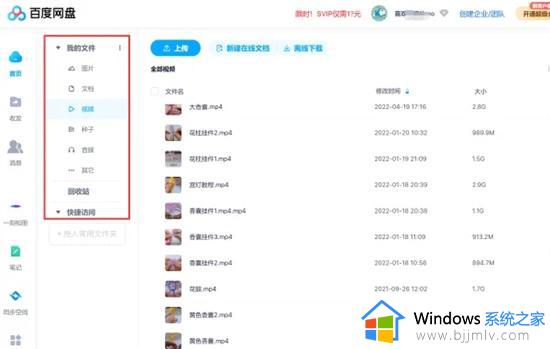
5.将鼠标放在文件上,出现下载图标,点击即可;
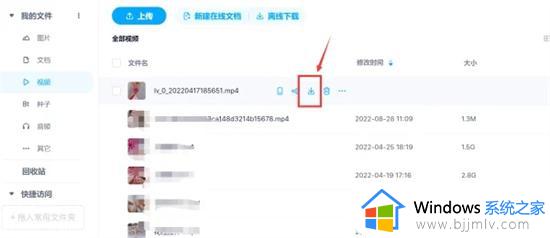
6.下载到这里可以选择保存到桌面,并点击“下载”;
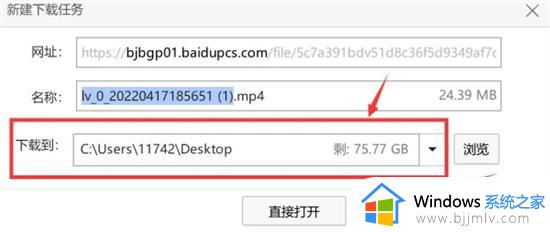
7.下载完成后,文件将保存在桌面上,您可在桌面上找到该文件。
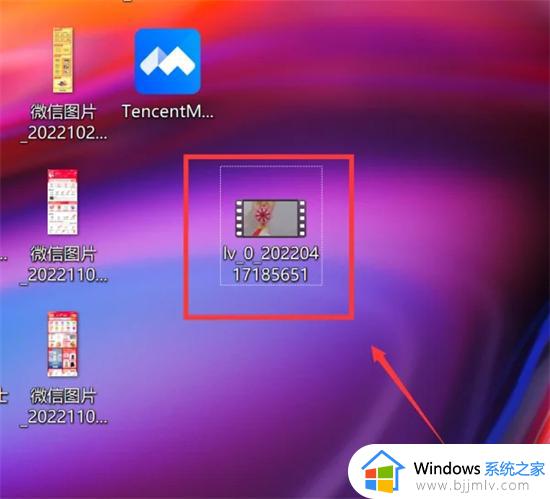
上述就是小编给大家讲解的在电脑中如何在百度网盘下载文件所有内容了,有遇到过相同问题的用户就可以根据小编的步骤进行操作了,希望能够对大家有所帮助。
怎么在百度网盘下载文件 在电脑中如何在百度网盘下载文件相关教程
- 百度网盘下载的文件在哪 百度网盘下载的文件如何找到
- 百度网盘网页版共享文件在哪里 百度网盘电脑版怎么看共享文件夹
- 百度网盘怎么转存文件 如何将百度网盘中的文件转存到另一个网盘中
- 百度网盘如何隐藏文件 百度网盘隐藏文件的步骤
- iphone百度网盘下载的文件在哪 苹果手机百度网盘下载的文件在什么位置
- 百度网盘下载的文件在哪 从百度网盘下载的文件在哪个位置
- 百度网盘的文件怎么下载到电脑 百度网盘中的文件如何下载到电脑上
- 如何将百度网盘的文件下载到电脑 怎样把百度网盘中的文件下载到电脑
- 百度网盘怎么备份文件夹 电脑版百度网盘备份方法
- 手机百度网盘的隐藏文件在哪里 手机百度网盘怎么找隐藏文件
- 惠普新电脑只有c盘没有d盘怎么办 惠普电脑只有一个C盘,如何分D盘
- 惠普电脑无法启动windows怎么办?惠普电脑无法启动系统如何 处理
- host在哪个文件夹里面 电脑hosts文件夹位置介绍
- word目录怎么生成 word目录自动生成步骤
- 惠普键盘win键怎么解锁 惠普键盘win键锁了按什么解锁
- 火绒驱动版本不匹配重启没用怎么办 火绒驱动版本不匹配重启依旧不匹配如何处理
电脑教程推荐
win10系统推荐