电脑版剪映如何使用画中画 剪映电脑版怎么使用画中画
更新时间:2024-01-23 10:08:49作者:run
剪映电脑版作为一款强大的视频编辑软件,以其丰富的功能和用户友好的界面受到了许多用户的喜爱,其中画中画功能更是备受瞩目,你可能会好奇,电脑版剪映如何使用画中画呢?让我们一起来探索一下剪映电脑版怎么使用画中画吧!
剪映电脑版的画中画功能在哪里设置?
1、打开剪映电脑端,导入2个准备好的素材。
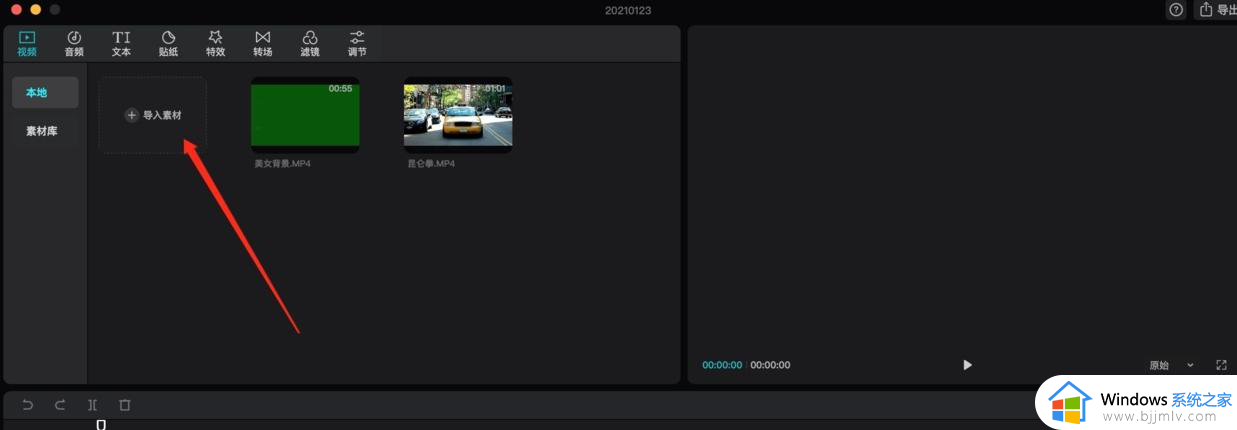
2、把主素材(影视片段)拖到编辑区,在右边画面比例,选择:9:16。

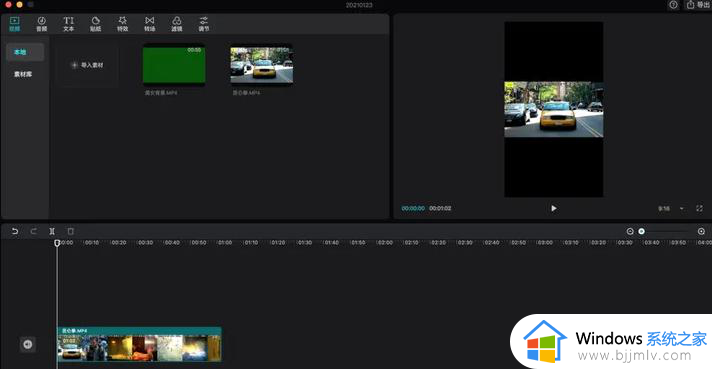
3、把另外一个素材拖到编辑区。
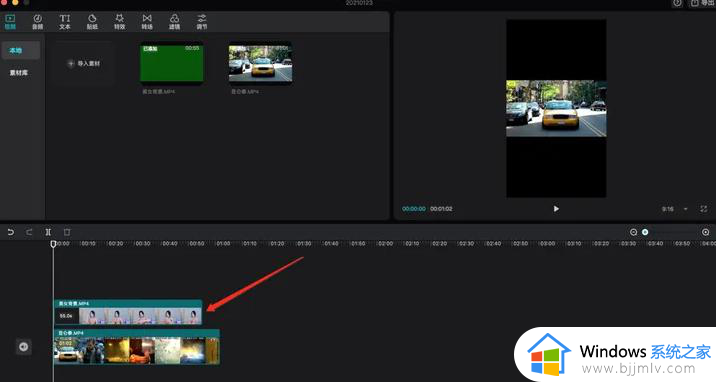
4、点击第二个素材,在预览区可以拖放它,到想要的位置。
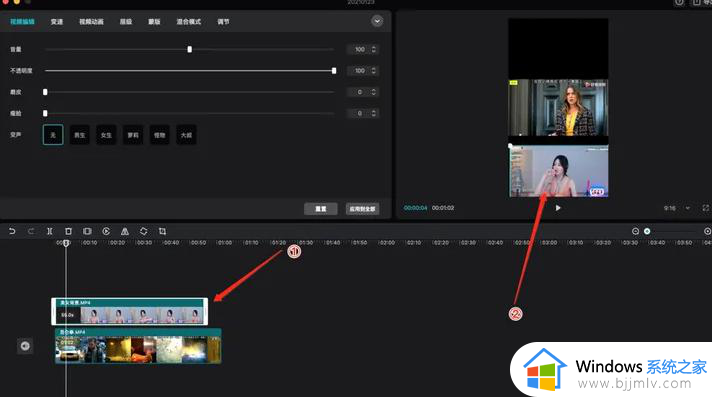
5、点击蒙版,点击圆形,在预览区,可以调节圆形显示区的大小。
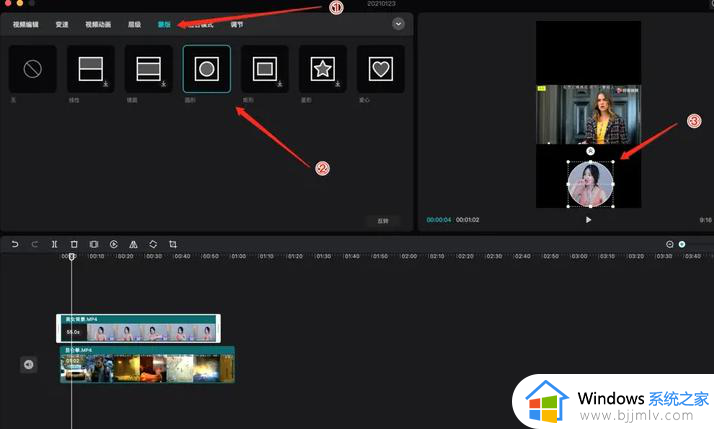
6、点击混合模式,调节不透明度,就可以半隐藏小姐姐。
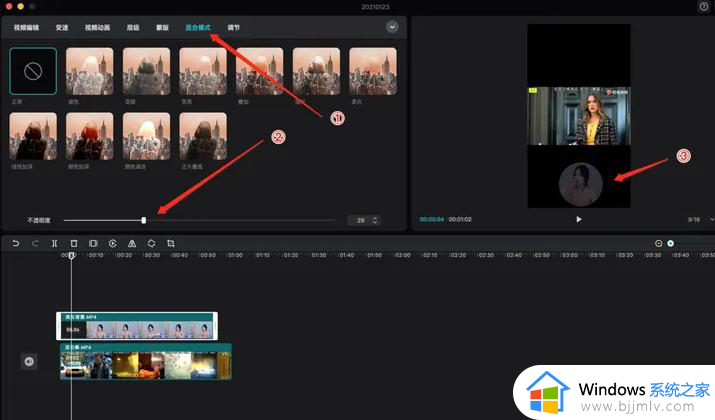
以上就是电脑版剪映如何使用画中画的全部内容,还有不清楚的用户就可以参考一下小编的步骤进行操作,希望本文能够对大家有所帮助。
电脑版剪映如何使用画中画 剪映电脑版怎么使用画中画相关教程
- 剪映剪辑视频使用方法 如何用剪映进行视频剪辑
- windows画图使用教程 windows画图功能怎么使用
- 剪映电脑和手机版如何同步 电脑剪映怎么跟手机剪映同步
- 剪映怎么去除原视频中的文字 用剪映去除原视频中文字的步骤
- 剪映怎么剪辑视频 剪映如何剪辑视频
- windows画图3d教程 windows画图3d怎么使用
- 怎么用画图工具抠图 怎么用电脑自带的画图工具抠图
- 剪映电脑版如何自动踩点音乐 剪映电脑版自动踩点怎样操作
- 剪映如何加字幕和配音 剪映添加字幕和配音的步骤
- 电脑上的360画报怎么卸载 电脑如何删除360画报
- 惠普新电脑只有c盘没有d盘怎么办 惠普电脑只有一个C盘,如何分D盘
- 惠普电脑无法启动windows怎么办?惠普电脑无法启动系统如何 处理
- host在哪个文件夹里面 电脑hosts文件夹位置介绍
- word目录怎么生成 word目录自动生成步骤
- 惠普键盘win键怎么解锁 惠普键盘win键锁了按什么解锁
- 火绒驱动版本不匹配重启没用怎么办 火绒驱动版本不匹配重启依旧不匹配如何处理
电脑教程推荐
win10系统推荐