电脑开机后桌面一直闪烁怎么办 电脑开机显示器不停闪烁的解决方法
更新时间:2024-02-20 10:10:45作者:qiaoyun
电脑开机之后,大家是否遇到过这样的一个情况,就是电脑开机后桌面一直闪烁,导致看起来很不舒服,很多人遇到这样的问题都不懂该怎么办,经过分析可能是系统设置有问题,本文这就给大家详细介绍一下电脑开机显示器不停闪烁的解决方法,欢迎大家一起来看看吧。
方法如下:
1、右键点击此电脑,在打开的菜单项中,选择管理;
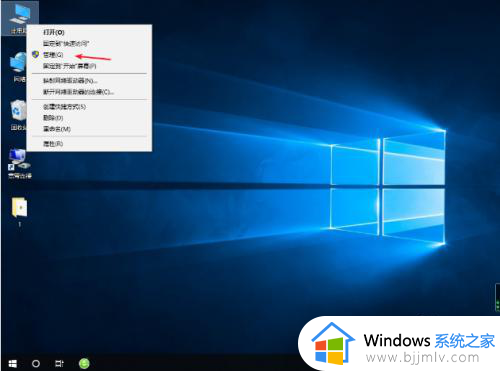
2、计算机管理窗口中,点击左侧的服务和应用程序,然后双击右侧的服务;
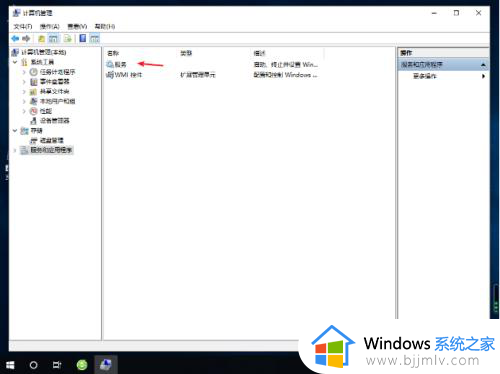
3、服务和应用程序 - 服务下,找到并右键点击Problem Reports and Solutions Control Panel Support服务项,在打开的菜单项中,选择停止此服务;
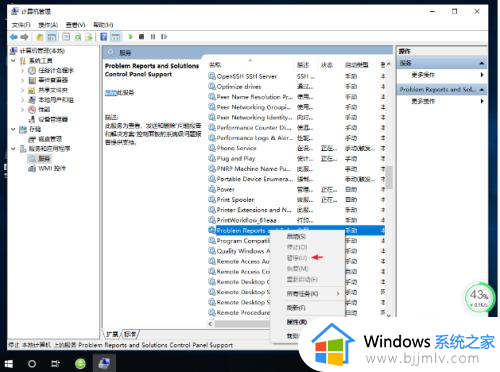
4、还是在服务和应用程序 - 服务下,再找到并右键点击Windows Error Reporting Service服务项,在打开的菜单项中,选择停止此服务,完成后重启电脑即可;
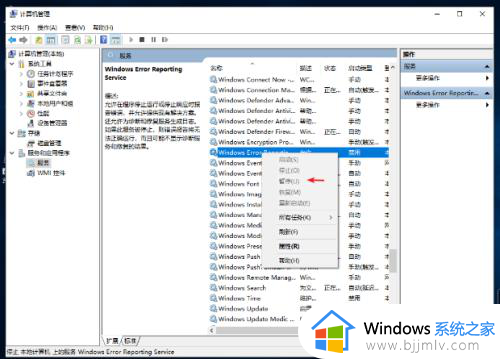
5、再找到 Windows Error Reporting Service,单击后同样在左侧点击“停止此服务”。两项服务都成功停止后,关闭“计算机管理”,正常重启电脑后问题应该得到解决。

以上给大家介绍的就是电脑开机后桌面一直闪烁的详细解决方法,有遇到一样情况的用户们可以参考上面的方法步骤来进行解决,相信可以帮助到大家。
电脑开机后桌面一直闪烁怎么办 电脑开机显示器不停闪烁的解决方法相关教程
- 主机开机键一直闪烁开不了机怎么办 电脑主机开机键一直闪烁开不了机处理方法
- 电脑开机桌面一直闪烁是怎么回事 电脑开机时屏幕一闪一闪的解决方法
- 电脑桌面一直闪烁怎么解决 电脑屏幕一直闪烁如何处理
- 电脑屏幕闪烁不停怎么回事 电脑显示屏幕一直闪烁如何解决
- 电脑一直白屏闪屏像刷新一样怎么办 电脑桌面不停闪烁像刷新解决方法
- 电脑打开控制面板一直闪怎么回事 电脑打开控制面板闪烁不停处理方法
- 电脑桌面闪烁不停怎么回事 电脑屏幕一直黑屏闪烁如何处理
- 电脑显示屏不亮但是主机已开机怎么办 电脑显示屏不亮但是指示灯在闪烁解决方法
- 鼠标旁边的圈一直闪怎么回事 电脑开机后鼠标后面的小圈一直闪个不停如何解决
- 联想笔记本电脑开不了机电源灯闪烁解决方法
- 惠普新电脑只有c盘没有d盘怎么办 惠普电脑只有一个C盘,如何分D盘
- 惠普电脑无法启动windows怎么办?惠普电脑无法启动系统如何 处理
- host在哪个文件夹里面 电脑hosts文件夹位置介绍
- word目录怎么生成 word目录自动生成步骤
- 惠普键盘win键怎么解锁 惠普键盘win键锁了按什么解锁
- 火绒驱动版本不匹配重启没用怎么办 火绒驱动版本不匹配重启依旧不匹配如何处理
电脑教程推荐
win10系统推荐