win7打开休眠的图文教程 如何打开电脑的休眠功能win7
更新时间:2022-12-12 10:16:48作者:qiaoyun
在win7系统中,内置有休眠功能,开启之后就可以让电脑在特定时间内自动进入休眠状态,更好的保护显示器,不过有部分win7系统用户并不知道如何电脑的休眠功能吧,针对这个问题,现在就跟着小编一起来学习一下win7打开休眠的图文教程。
方法一:
1、电脑中的休眠功能,若是开启了。则在开始菜单中是可以看到的,若是没有开启,则看不到。
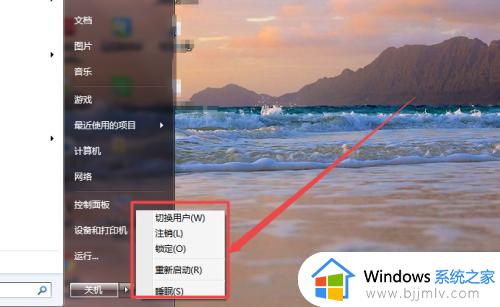
2.按下键盘的win+R 组合快捷键,然后在打开的运行窗口中输入 cmd 回车。

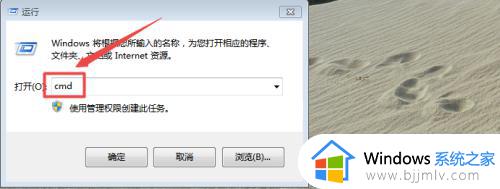
3.在打开的黑色命令行窗口中输入 powercfg -h on 回车,这样就可以开启电脑的休眠功能了。
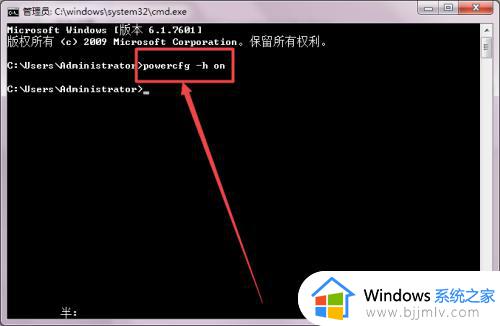
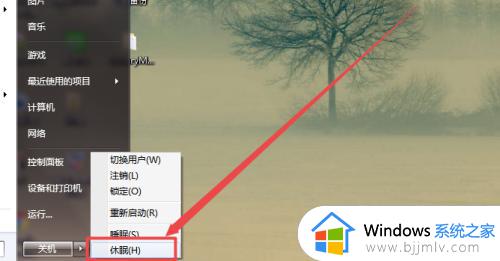
方法二:
1、点击桌面右下角的 电源 图标,在弹出的页面中点击 更多电源选项。
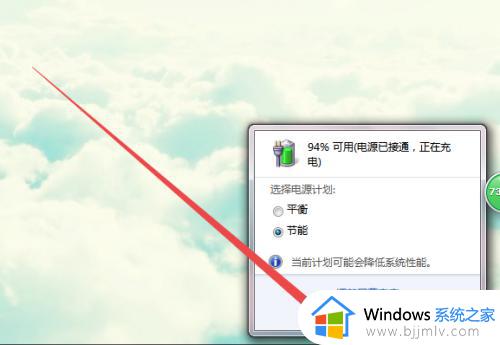
2.然后在打开的页面中点击更改计划设置选项;然后点击更改电源高级设置选项。
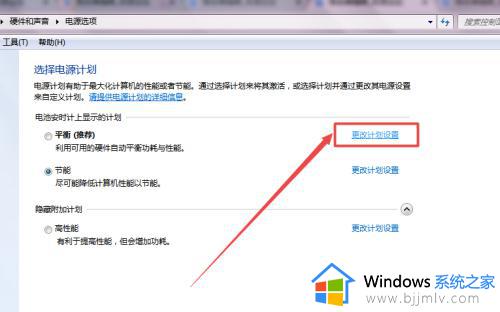
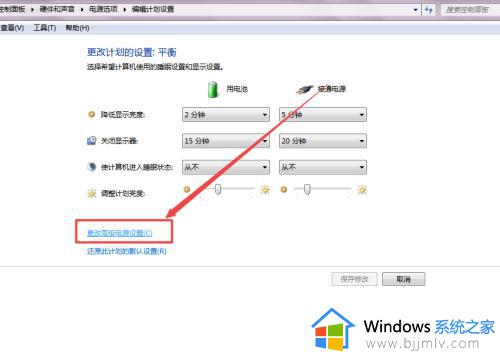
3.在弹出的页面中找到 睡眠 这个选项,展开它。找到允许混合睡眠 ,选择为开启,完成之后,点击 确定 。
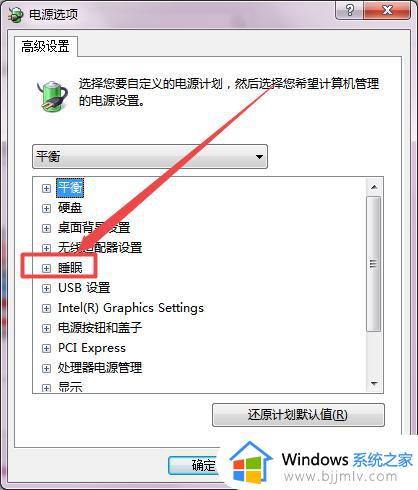
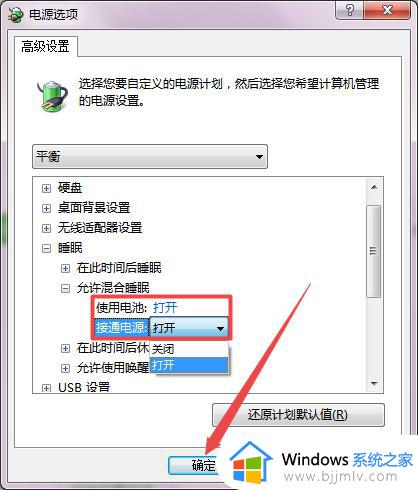
通过上面的方法win7系统就可以开启休眠脑功能了,是不是挺简单呢,大家可以选择上面任意一种方法来打开就可以了,相信能够帮助到大家。
win7打开休眠的图文教程 如何打开电脑的休眠功能win7相关教程
- win7如何取消休眠模式 win7怎么取消休眠功能
- win7电脑如何设置自动休眠 win7电脑自动休眠在哪设置的
- win7没有休眠选项怎么办 win7没有休眠功能处理方法
- Win7怎样删除休眠文件 Win7删除休眠文件的方法步骤
- win7如何关闭休眠模式 win7系统怎么关闭休眠功能
- win7怎么关闭屏幕休眠 win7关闭屏幕休眠功能设置方法
- win7电脑不休眠在哪设置 win7如何设置电脑不休眠
- win7无法休眠和睡眠怎么办 win7系统不能睡眠和休眠修复方法
- win7如何彻底关掉自动休眠 win7怎么取消电脑自动休眠
- 电脑屏幕休眠时间怎么调win7 win7设置休眠时间的方法
- win7系统如何设置开机问候语 win7电脑怎么设置开机问候语
- windows 7怎么升级为windows 11 win7如何升级到windows11系统
- 惠普电脑win10改win7 bios设置方法 hp电脑win10改win7怎么设置bios
- 惠普打印机win7驱动安装教程 win7惠普打印机驱动怎么安装
- 华为手机投屏到电脑win7的方法 华为手机怎么投屏到win7系统电脑上
- win7如何设置每天定时关机 win7设置每天定时关机命令方法
热门推荐
win7系统教程推荐
- 1 windows 7怎么升级为windows 11 win7如何升级到windows11系统
- 2 华为手机投屏到电脑win7的方法 华为手机怎么投屏到win7系统电脑上
- 3 win7如何更改文件类型 win7怎样更改文件类型
- 4 红色警戒win7黑屏怎么解决 win7红警进去黑屏的解决办法
- 5 win7如何查看剪贴板全部记录 win7怎么看剪贴板历史记录
- 6 win7开机蓝屏0x0000005a怎么办 win7蓝屏0x000000a5的解决方法
- 7 win7 msvcr110.dll丢失的解决方法 win7 msvcr110.dll丢失怎样修复
- 8 0x000003e3解决共享打印机win7的步骤 win7打印机共享错误0x000003e如何解决
- 9 win7没网如何安装网卡驱动 win7没有网络怎么安装网卡驱动
- 10 电脑怎么设置自动保存文件win7 win7电脑设置自动保存文档的方法
win7系统推荐
- 1 雨林木风ghost win7 64位优化稳定版下载v2024.07
- 2 惠普笔记本ghost win7 64位最新纯净版下载v2024.07
- 3 深度技术ghost win7 32位稳定精简版下载v2024.07
- 4 深度技术ghost win7 64位装机纯净版下载v2024.07
- 5 电脑公司ghost win7 64位中文专业版下载v2024.07
- 6 大地系统ghost win7 32位全新快速安装版下载v2024.07
- 7 电脑公司ghost win7 64位全新旗舰版下载v2024.07
- 8 雨林木风ghost win7 64位官网专业版下载v2024.06
- 9 深度技术ghost win7 32位万能纯净版下载v2024.06
- 10 联想笔记本ghost win7 32位永久免激活版下载v2024.06