ps安装包下载后怎么安装 ps安装包下载安装步骤
更新时间:2022-12-27 10:22:23作者:qiaoyun
ps是款专业又强大的图片编辑处理软件,很多人如果要使用的话,就需要到网上下载ps安装包来进行下载,可是有用户在下载ps安装包之后,却不知道要怎么安装,其实方法也不会难,接下来就给大家讲解一下ps安装包下载安装步骤供大家参考吧。
操作方法如下:
1.首先找到你的PS安装文件夹。
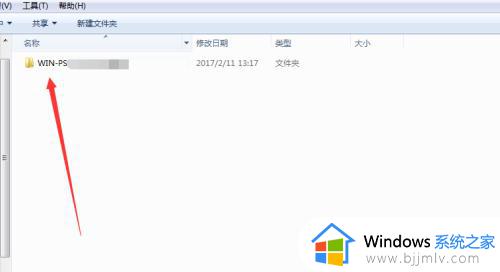 2.在里面找到如图Set-up这个程序点击安装。
2.在里面找到如图Set-up这个程序点击安装。
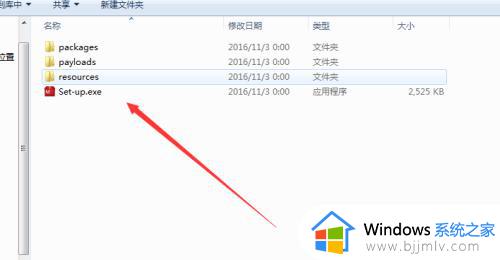 3.遇到这个弹窗直接点击忽略即可。
3.遇到这个弹窗直接点击忽略即可。
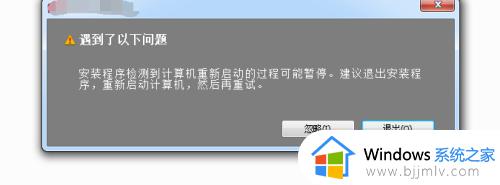 4.默认简体中文这里不用修改,地址修改除C盘以外的地方,地址不能是中文。
4.默认简体中文这里不用修改,地址修改除C盘以外的地方,地址不能是中文。
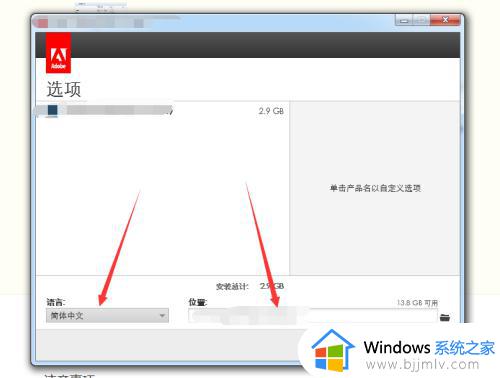 5.之后等待安装,时间不会很慢,毕竟安装包已经都下载好了。
5.之后等待安装,时间不会很慢,毕竟安装包已经都下载好了。
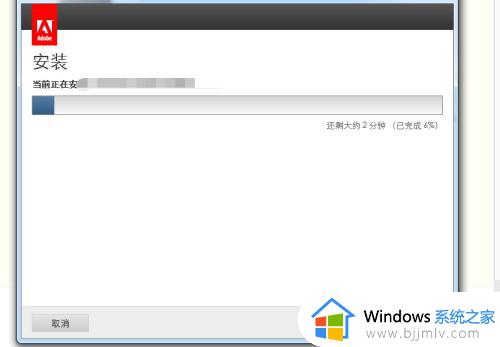 6.等待好了之后会提示安装成功。
6.等待好了之后会提示安装成功。
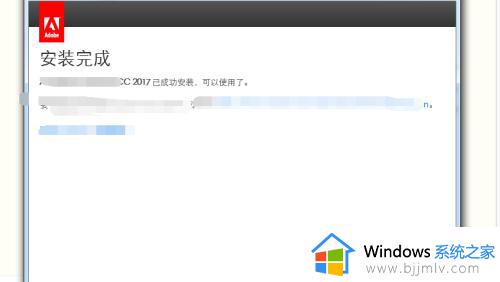 7.安装包有的不会生成快捷方式,你需要在安装的文件里面找到启动文件发送到桌面。
7.安装包有的不会生成快捷方式,你需要在安装的文件里面找到启动文件发送到桌面。
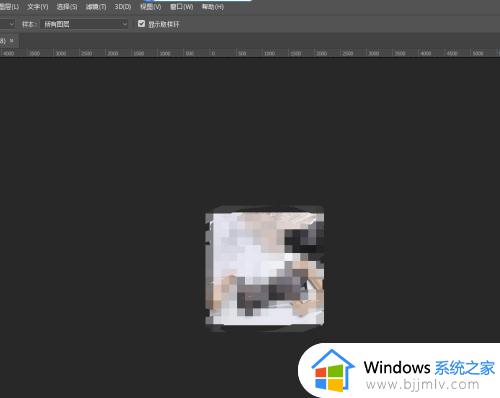 上述给大家讲解的就是ps安装包下载后怎么安装的详细内容,如果你也不知道的话就可以学习上面的方法步骤来进行安装吧,希望到大家。
上述给大家讲解的就是ps安装包下载后怎么安装的详细内容,如果你也不知道的话就可以学习上面的方法步骤来进行安装吧,希望到大家。
ps安装包下载后怎么安装 ps安装包下载安装步骤相关教程
- ps安装字体的操作步骤 ps字体下载怎么安装
- 字体怎么安装到ps里 如何把字体安装到ps里面
- ps 笔刷安装教程 ps里如何安装笔刷
- ps怎么安装字体 ps字体安装方法
- epic安装包没删干净无法安装怎么回事 epic安装包没删干净无法安装的解决教程
- 电脑上已安装的软件怎么找安装包 电脑上安装的软件如何找到安装包
- 怎么给ps安装插件 如何在ps上安装插件
- 如何删除更新的系统安装包 怎样删掉系统更新安装包
- ps免费版下载安装教程 ps中文版免费下载安装教程
- word字体怎么安装 word字体安装包怎么安装到电脑上
- 惠普新电脑只有c盘没有d盘怎么办 惠普电脑只有一个C盘,如何分D盘
- 惠普电脑无法启动windows怎么办?惠普电脑无法启动系统如何 处理
- host在哪个文件夹里面 电脑hosts文件夹位置介绍
- word目录怎么生成 word目录自动生成步骤
- 惠普键盘win键怎么解锁 惠普键盘win键锁了按什么解锁
- 火绒驱动版本不匹配重启没用怎么办 火绒驱动版本不匹配重启依旧不匹配如何处理
热门推荐
电脑教程推荐
win10系统推荐