win10自动断开wifi网络怎么办 win10电脑wifi间歇性断开解决方法
在无线网络覆盖的环境下,用户在操作win10电脑的时候,总是会选择连接区域内的无线wifi网络来上网,可是近日有用户的win10电脑在连接无线wifi网络之后,却总是会出现间歇性的断网情况,对此win10自动断开wifi网络怎么办呢?这里小编就来教大家win10电脑wifi间歇性断开解决方法。
具体方法如下:
1、在桌面上右键点击【此电脑】,在弹出菜单中选择【管理】菜单项。
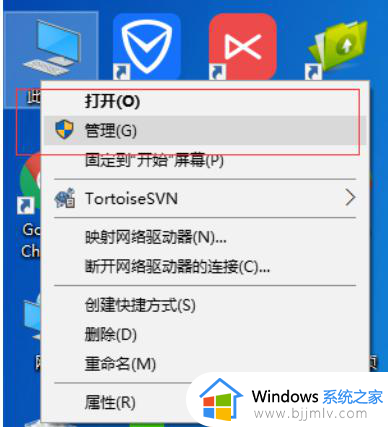
2、在打开的系统窗口中点击左侧的【设备管理器】。
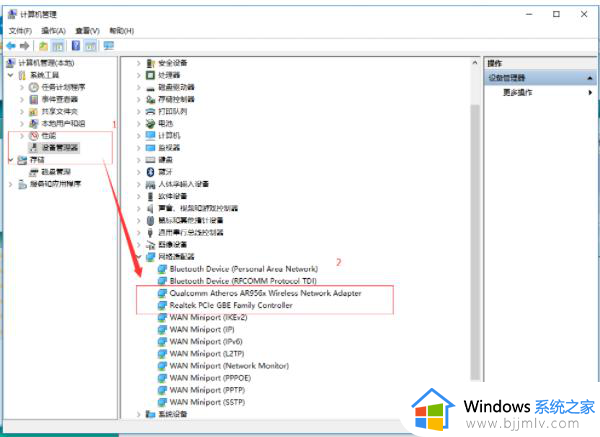
3、找到网络适配器一项,展开折叠菜单后,找到网卡的驱动并鼠标右键选择【属性】。
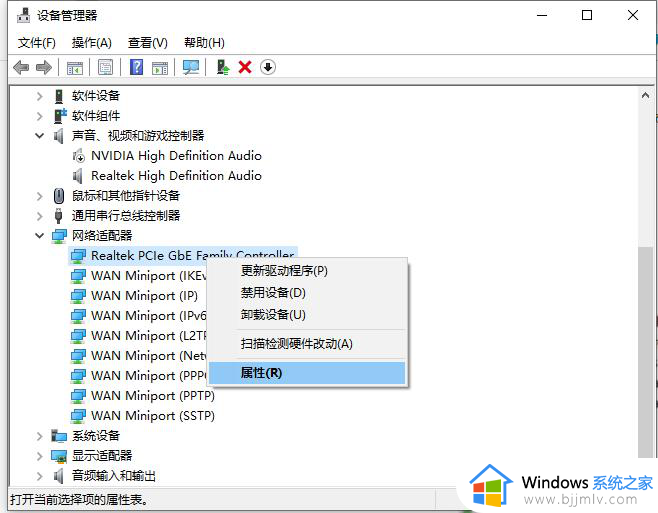
4、在打开的电源管理窗口中,把【允许计算机关闭此设备以节约电源】前的复选框的勾选去掉。
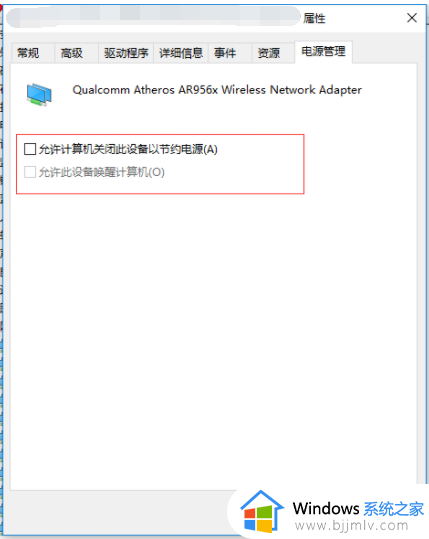
5、然后在Win10右下角的无线网络图标中,点击鼠标右键,然后打开「打开网络和共享中心」。
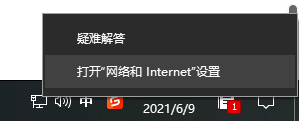
6、之后再点击左侧的“更改适配器设置”。
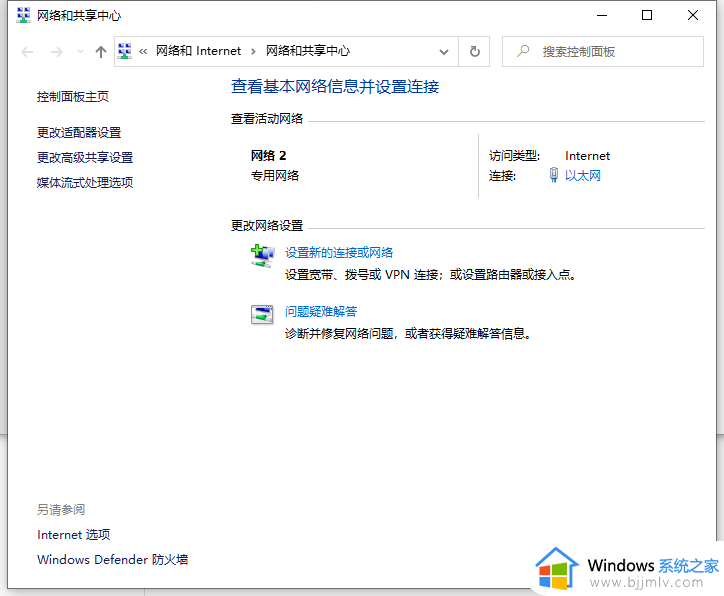
7、在更改适配器界面,双击打开“无线网络”设置,之后点击打开「无线属性」。
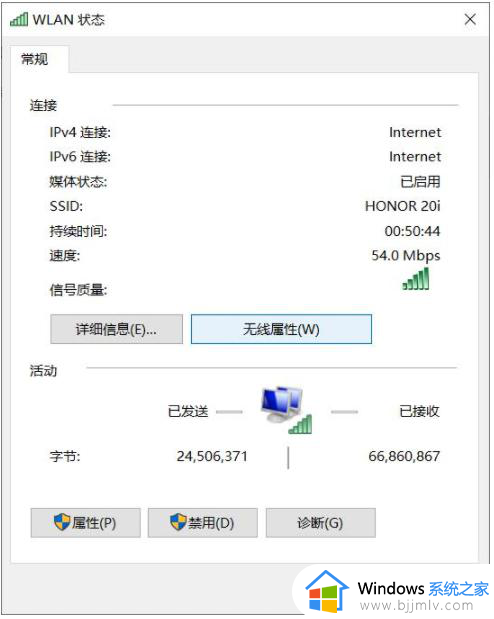
8、最后在无线属性设置中,将「即使网络未广播其名称也连接」前面的√打开,并点击底部的「确定」保存即可。
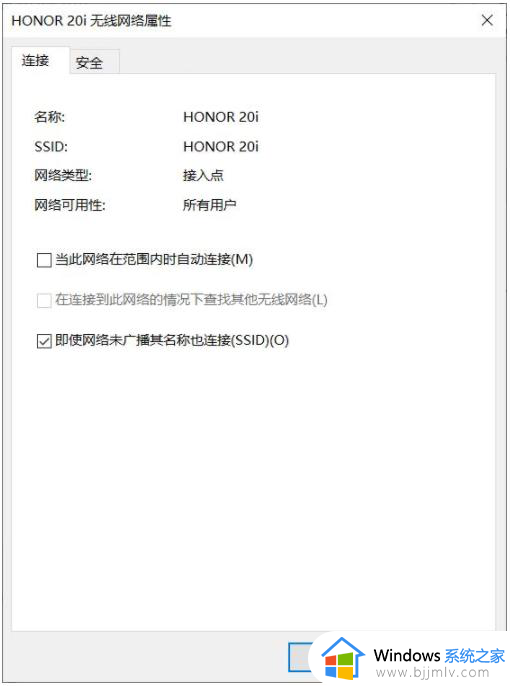
9、参考上述教程操作后,一般都能解决Win10无线总是掉线的问题。如果问题依旧没有解决,可能是无线网卡驱动版本过低导致,建议尝试一下更新无线网卡驱动试试。
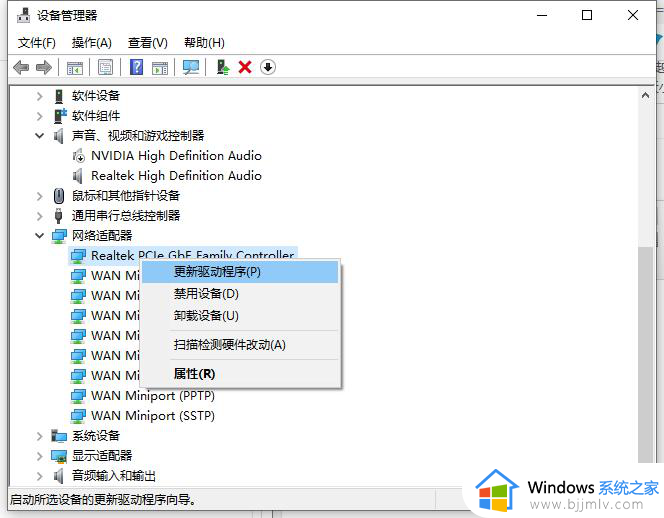
上述就是小编给大家介绍的win10电脑wifi间歇性断开解决方法了,有遇到这种情况的用户可以按照小编的方法来进行解决,希望本文能够对大家有所帮助。
win10自动断开wifi网络怎么办 win10电脑wifi间歇性断开解决方法相关教程
- win10老是断网怎么回事 win10间歇性断网修复方法
- win10电脑睡眠断网怎么办 win10睡眠自动断网如何解决
- win10断开网络连接的方法 win10系统如何断开网络连接
- win10开机自动连接wifi设置方法 win10怎么让电脑开机自动连接wifi
- win10连热点老是断怎么办 win10热点自动断开如何解决
- win10电脑一开热点就断网怎么办 win10电脑一开热点就断网最佳解决方法
- win10休眠自动断网怎么办 win10屏幕休眠就断网如何解决
- 笔记本wifi掉线怎么办win10 笔记本win10系统wifi总是断断续续的掉线如何解决
- windows10连不上wifi怎么办 win10电脑无法连接wifi网络的解决办法
- win10声音卡顿断断续续怎么修复 win10电脑声音间歇性卡顿如何修复
- win10如何看是否激活成功?怎么看win10是否激活状态
- win10怎么调语言设置 win10语言设置教程
- win10如何开启数据执行保护模式 win10怎么打开数据执行保护功能
- windows10怎么改文件属性 win10如何修改文件属性
- win10网络适配器驱动未检测到怎么办 win10未检测网络适配器的驱动程序处理方法
- win10的快速启动关闭设置方法 win10系统的快速启动怎么关闭
win10系统教程推荐
- 1 windows10怎么改名字 如何更改Windows10用户名
- 2 win10如何扩大c盘容量 win10怎么扩大c盘空间
- 3 windows10怎么改壁纸 更改win10桌面背景的步骤
- 4 win10显示扬声器未接入设备怎么办 win10电脑显示扬声器未接入处理方法
- 5 win10新建文件夹不见了怎么办 win10系统新建文件夹没有处理方法
- 6 windows10怎么不让电脑锁屏 win10系统如何彻底关掉自动锁屏
- 7 win10无线投屏搜索不到电视怎么办 win10无线投屏搜索不到电视如何处理
- 8 win10怎么备份磁盘的所有东西?win10如何备份磁盘文件数据
- 9 win10怎么把麦克风声音调大 win10如何把麦克风音量调大
- 10 win10看硬盘信息怎么查询 win10在哪里看硬盘信息
win10系统推荐