win10dns异常怎么修复 win10dns异常如何解决
我们经常使用win10操作系统的小伙伴应该都知道dns,如果我们的dns出现了异常的话我们电脑就会出现可以上网,但是不能打开网页的情况,最近就有小伙伴遇到了这种情况,但是不知道怎么解决,那么win10dns异常如何解决呢?接下来小编就带着大家一起来看看win10dns异常怎么修复。
具体方法:
1、首先,按键盘上的【Win + X】组合键,或右键点击任务栏上的【Windows开始徽标】,在打开的右键菜单项中,选择【运行】;
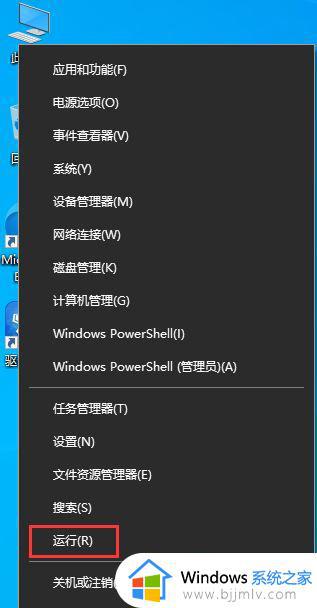
2、运行窗口,输入并按确定,或回车执行【cmd】命令,打开命令提示符窗口;
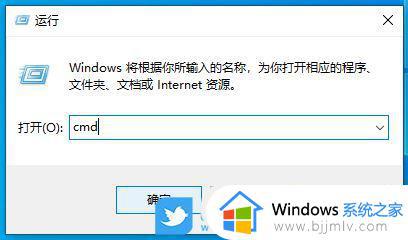
3、命令提示符窗口中,输入并按回车执行【ipconfig /flushdns】命令,成功就会提示【已成功刷新 DNS 解析缓存】;

4、DNS缓存信息清空之后,再次输入命令来检查;
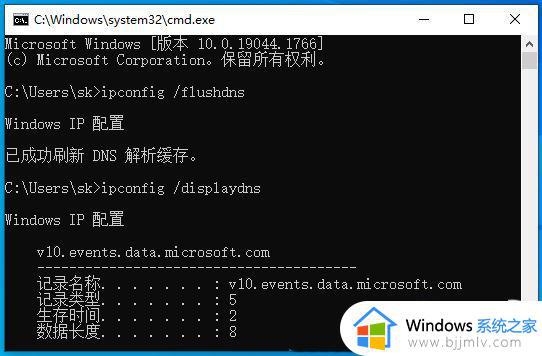
5、如果在执行【ipconfig /flushdns】命令的时候,提示无法刷新 DNS 解析缓存:执行期间,函数出了问题,一般是本地的 DNS Client 服务没有正常启动导致的。重新打开运行,执行services.msc(服务)命令,然后在服务窗口,找到名称为【DNS Client】的服务,重新启动即可;
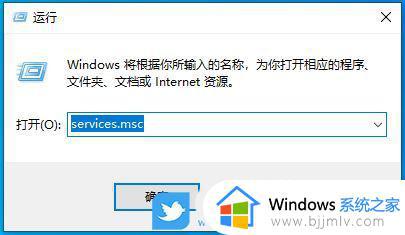
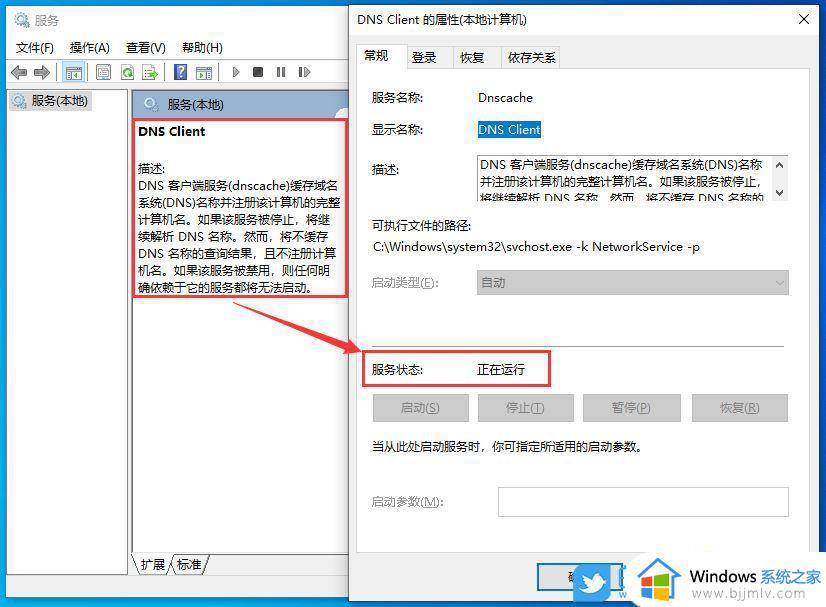
1、按【Win】键,或点击左下角的【系统开始菜单】,依次点击【开始/Windows 系统/控制面板菜单项】;
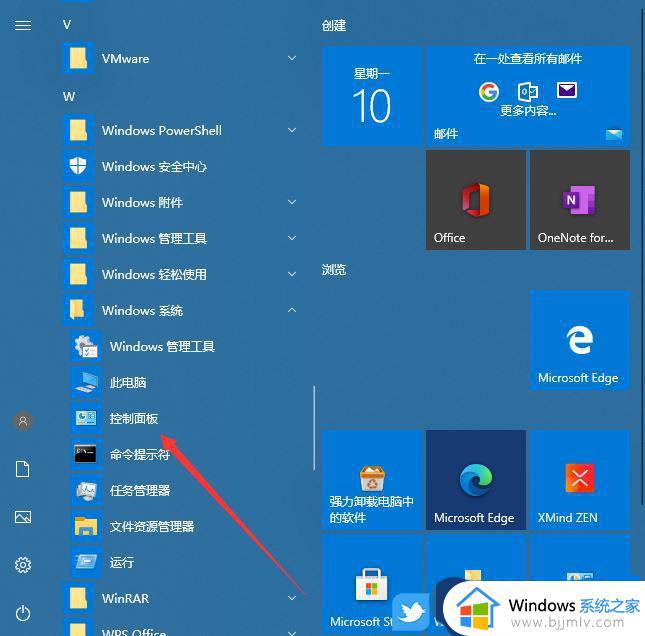
2、控制面板窗口,切换到【类别】查看方式,然后点击【网络和 Internet】;
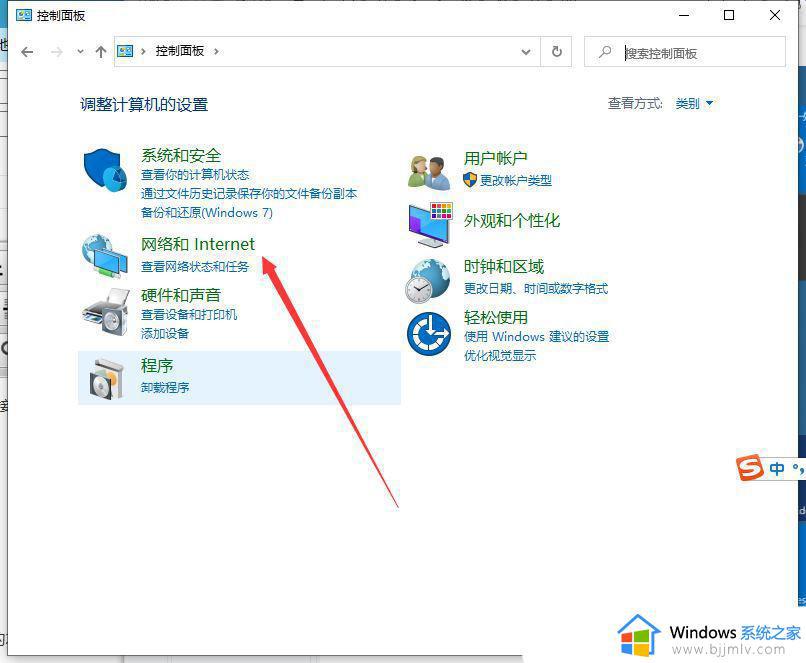
3、网络和 Internet窗口,点击网络和共享中心下的【查看网络状态和任务】;
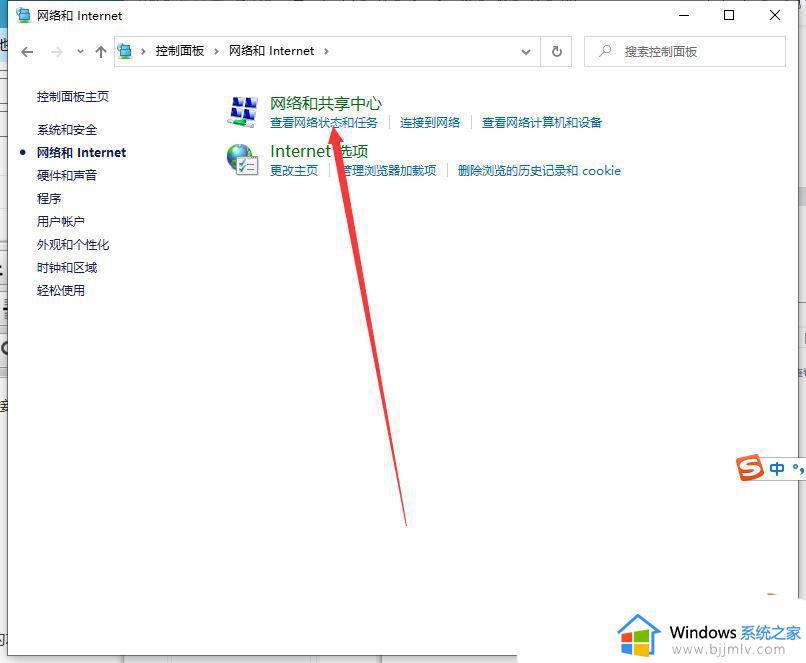
4、网络和共享中心窗口中,点击左侧的【更改适配器设置】;
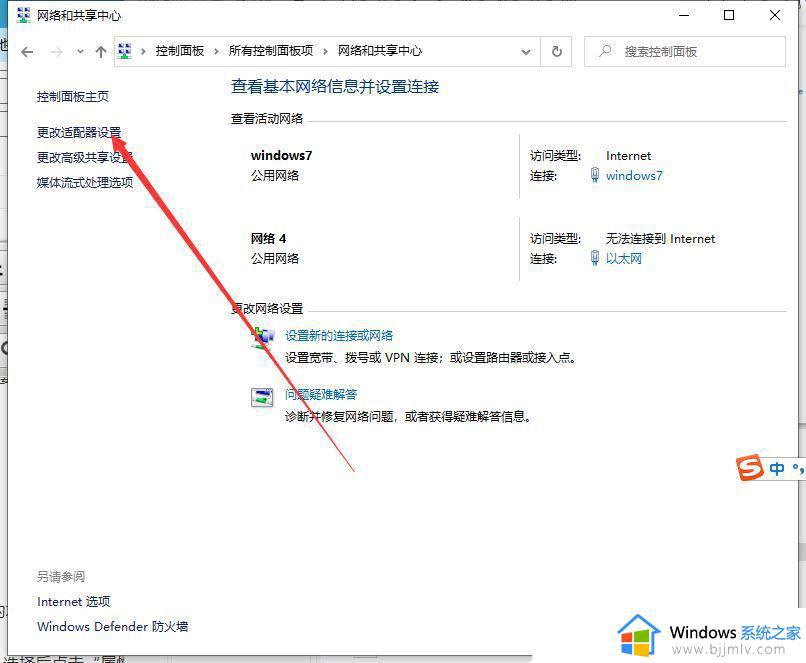
5、网络连接窗口,可以看到电脑中已有的本地连接,然后【右键】点击正在使用的本地链接,在打开的菜单项中,选择【属性】;
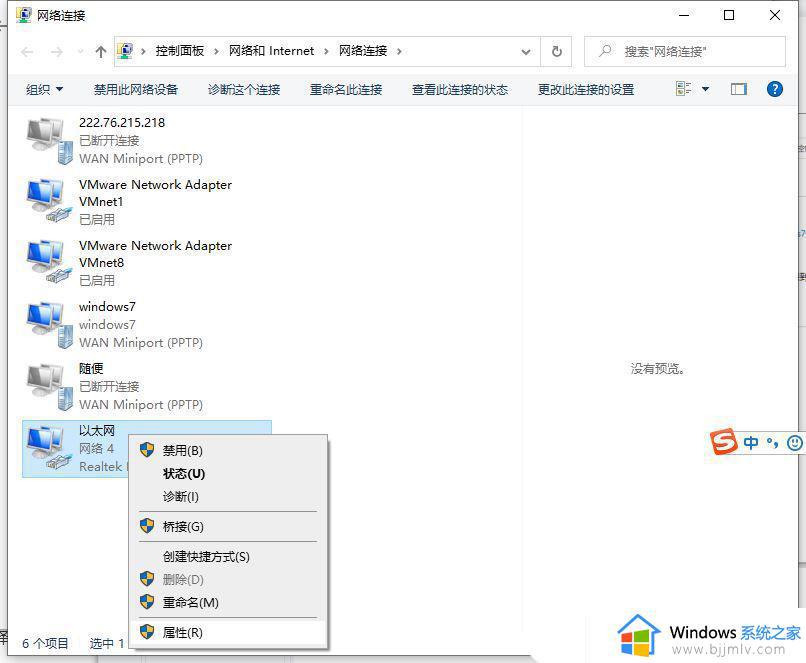
6、以太网 属性窗口中,找到Internet 协议 4 (TCP/IPV4)项,【双击】该项,或是选择后,点击【属性】;
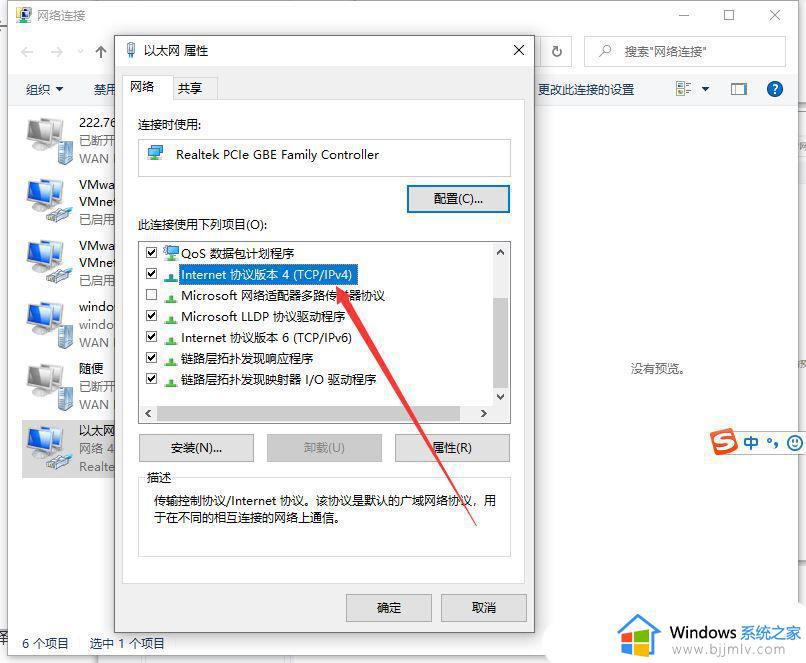
7、Internet 协议 4 (TCP/IPV4) 属性窗口,接着在下面选中使用下面的 DNS 服务器地址项【需要根据实际情况填入】。设置好首选 DNS 服务器与备用 DNS 服务器。最后点击【确定】,并重新启动计算机后即可生效;
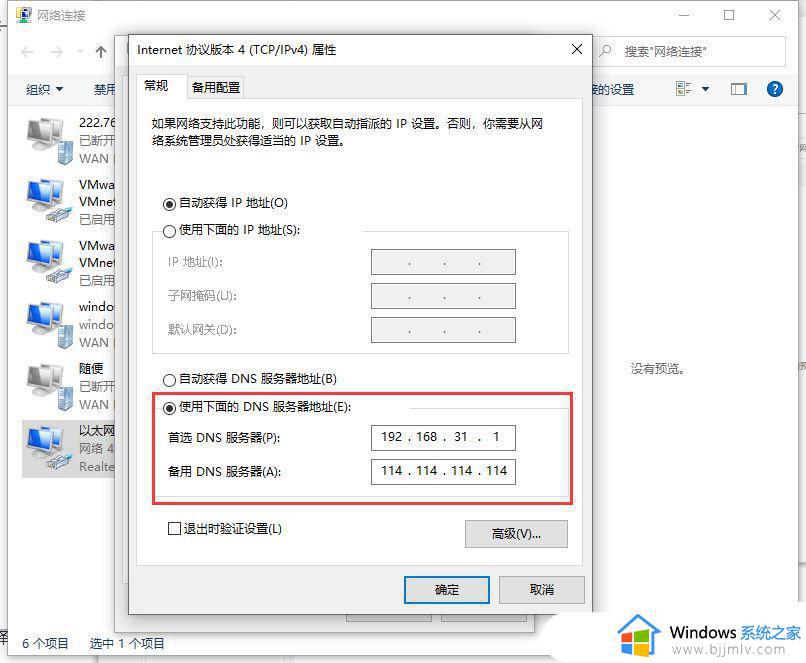
以上全部内容就是小编带给大家的win10dns异常修复方法详细内容分享啦,小伙伴们如果你们有需要的话就快点跟着小编一起来看看,希望本文可以有效的帮助到你。
win10dns异常怎么修复 win10dns异常如何解决相关教程
- u盘驱动异常怎么修复win10 win10无法读取u盘显示驱动异常如何解决
- win10百度网盘下载网络异常怎么解决 win10百度网盘下载文件显示网络异常解决方案
- win10显卡异常代码31是什么意思 win10显卡运行异常代码31如何解决
- win10正版百度网盘老是网络异常怎么办 win10百度网盘网络异常的解决方法
- win10dns服务器无响应怎么办 解决win10dns服务器未响应的教程
- win10你的游戏环境异常请重启机器再试怎么解决
- win10dns怎么设置 win10dns设置教程
- win10电脑显示打印机遇到异常配置问题0x8007007e的解决教程
- win10电脑声音不稳定怎么办 win10声音异常解决方法
- win10桌面图标显示白色方块怎么办 win10桌面图标异常小白块修复方法
- win10如何看是否激活成功?怎么看win10是否激活状态
- win10怎么调语言设置 win10语言设置教程
- win10如何开启数据执行保护模式 win10怎么打开数据执行保护功能
- windows10怎么改文件属性 win10如何修改文件属性
- win10网络适配器驱动未检测到怎么办 win10未检测网络适配器的驱动程序处理方法
- win10的快速启动关闭设置方法 win10系统的快速启动怎么关闭
win10系统教程推荐
- 1 windows10怎么改名字 如何更改Windows10用户名
- 2 win10如何扩大c盘容量 win10怎么扩大c盘空间
- 3 windows10怎么改壁纸 更改win10桌面背景的步骤
- 4 win10显示扬声器未接入设备怎么办 win10电脑显示扬声器未接入处理方法
- 5 win10新建文件夹不见了怎么办 win10系统新建文件夹没有处理方法
- 6 windows10怎么不让电脑锁屏 win10系统如何彻底关掉自动锁屏
- 7 win10无线投屏搜索不到电视怎么办 win10无线投屏搜索不到电视如何处理
- 8 win10怎么备份磁盘的所有东西?win10如何备份磁盘文件数据
- 9 win10怎么把麦克风声音调大 win10如何把麦克风音量调大
- 10 win10看硬盘信息怎么查询 win10在哪里看硬盘信息
win10系统推荐