鼠标滑轮滚动没反应怎么办?鼠标滑轮不能滚动失灵如何解决
我们都知道鼠标中间是有一个滚轮的,可以方便我们滚动页面或者放大缩小等,然而近日有用户在使用的时候,却遇到了鼠标滑轮滚动没反应的情况,很多人遇到这样的问题都不知道该怎么办,如果你有遇到一样情况的话,可以跟随着小编一起来看看鼠标滑轮不能滚动失灵的姐姐方法。
方法一、修改注册表
点击左下角的开始菜单,点击运行按钮,然后输入regedit,也可以使用win+r快捷键唤出运行框
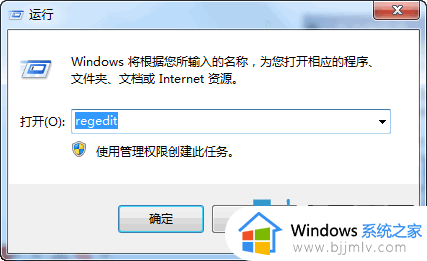
然后再注册表编辑器里,依次展开HKEY_CURRENT_USERControl PanelDosktop 在右侧找到并双击打开“WheelScrollLines”,将数据数值修改为“3”
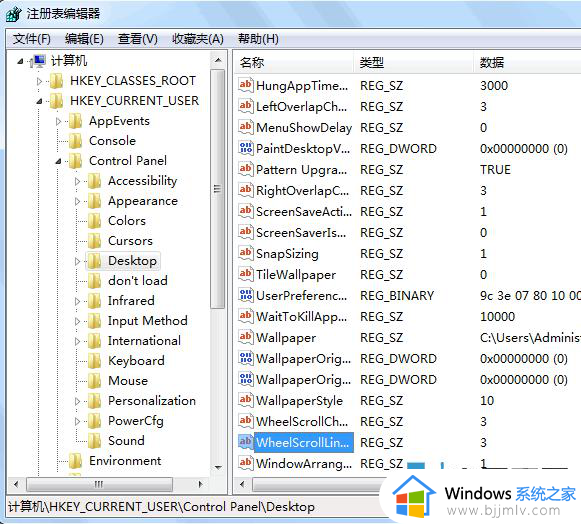
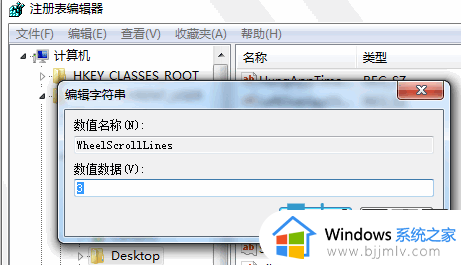
然后重启电脑,尝试看看鼠标滚轮是否恢复。
方法二、用鼠标滚轮修复软件
此类软件有两个都是免费的,一个是DoubleClickFix ,一个是MouseInc
它们的核心原理是屏蔽多余的鼠标滚动操作,比如我们向前滚,鼠标确表现出向后滚,这时候软件就可以屏蔽向后滚动的操作,从而达到修复的目的。
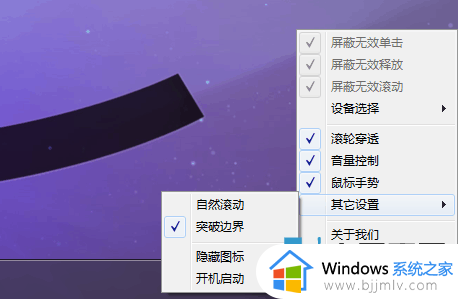
可以看到有一个屏蔽无效滚动的选项。
方法三、拆开鼠标修理
以上上个方法是治标不治本,而这个方法是治本的方法了,但是难度较大,适合动手能力强的人,下面就教大家。
1、我们需要用到梅花螺丝刀,鼠标上的螺丝孔一般是在标签下面,或者在垫片下面,如果是卡扣式的鼠标就用平口螺丝刀掀开。

2、拆的时候注意电池连接线是连接到两个外壳上的,别扯断了,然后我们就可以看到鼠标的电路板了,而滚轮我们需要把电路板上的螺丝也拆下,才方便清理。

3、鼠标滚轮的核心就是下图这个编码器,我们需要用除锈剂对准喷一下就好了。

4、如果没有除锈剂或者喷也没用的话,我们需要拆开清理它,将滑轮取下,首先将滑轮尖端可能有的脏东西处理干净,然后去电脑上试一下(注意不需要安好,直接插上试就行),有时只是简单的清洁就可以解决问题。

5、如果简单清理不行,那么我们需要把这个编码器拆开,看到那个蓝色的塑料片了吗,用平改锥将他上面的几个卡子撬开,使其松动。蓝色垫片松动后,可以将里面的黑色齿轮和一个铁片取出,这个铁片的作用就是在滑轮转动时,让它有一顿一顿的感觉,而触点则在黑色齿轮上面.


6、然后我们用棉花或卫生纸将黑色齿轮上面的三个铜片擦拭一下,然后用改锥将其向外挑一些,可以使触点接触更灵敏,这里挑的幅度大也没事,在安回去的时候会自动将它压平。
总结:方法1和2都是简单的软件修复方式,所以不需要注意什么。而方法三就需要注意细节了,不要把鼠标滚轮给弄坏了,不过即便是坏了大不了换一个鼠标,反正这个也无法用了,如果操作得当,上面的方法肯定能解决鼠标滚轮失灵的问题,而且还算是比较高效且无需花钱的解决方法了。
上述给大家介绍的就是鼠标滑轮滚动没反应的详细解决方法,如果你有遇到相同情况的话,那就学习上述方法步骤来进行解决就可以了。
鼠标滑轮滚动没反应怎么办?鼠标滑轮不能滚动失灵如何解决相关教程
- mac鼠标滚轮相反怎么设置 mac鼠标滑动方向反了怎么办
- 鼠标的滚轮失灵了怎么办 鼠标滚轮突然失灵教你一招方法
- 鼠标滚轮上下失灵怎么办 鼠标滚轮上下没有反应的修复方法
- 罗技g502滚轮失灵怎么办 罗技g502鼠标滚轮没反应失效如何处理
- 鼠标滑轮变成放大缩小了怎么办 鼠标滚轮上下变成了放大缩小如何修复
- 罗技g502怎么调滚轮速度 罗技g502鼠标滚轮如何设置
- 猎豹浏览器如何使用鼠标滚轮切换标签 猎豹浏览器怎么设置鼠标滚轮切换标签
- 苹果电脑鼠标怎么设置鼠标滚轮方向 苹果电脑设置鼠标滚轮的方向方法
- 鼠标滚轮变成调音量怎么调回来 取消鼠标滚轮调音量的方法
- 罗技g502滑轮怎么调整 罗技g502如何调滑轮灵敏度
- 惠普新电脑只有c盘没有d盘怎么办 惠普电脑只有一个C盘,如何分D盘
- 惠普电脑无法启动windows怎么办?惠普电脑无法启动系统如何 处理
- host在哪个文件夹里面 电脑hosts文件夹位置介绍
- word目录怎么生成 word目录自动生成步骤
- 惠普键盘win键怎么解锁 惠普键盘win键锁了按什么解锁
- 火绒驱动版本不匹配重启没用怎么办 火绒驱动版本不匹配重启依旧不匹配如何处理
电脑教程推荐
win10系统推荐