电脑蓝牙连接不了音响怎么办 电脑连接不上蓝牙音响解决方法
更新时间:2024-02-28 16:59:38作者:runxin
如今用户在使用电脑的过程中,也时常会用到系统的蓝牙功能来连接一些设置,非常的方便快捷,可是近日有些用户在给电脑连接蓝牙音响的时候,却总是出现连接不上的情况,对此电脑蓝牙连接不了音响怎么办呢?这里小编就来告诉大家电脑连接不上蓝牙音响解决方法。
具体方法:
1、为了让电脑能够正常的连接蓝牙音箱,我们需要开启蓝牙音箱的蓝牙功能。
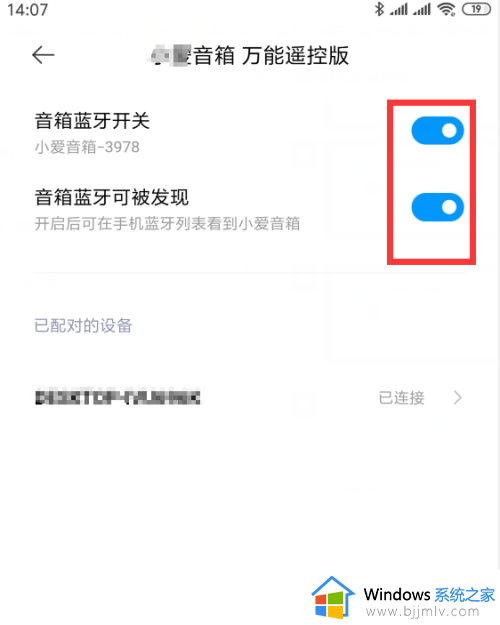
2、接下来我们点击笔记本电脑任务栏右下角的任务栏重启列表中选择显示,蓝牙设备选项。
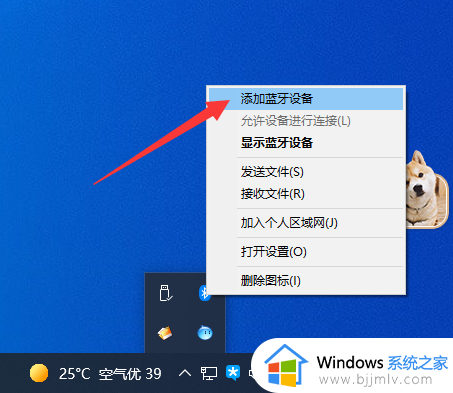
3、在其添加添加蓝牙列表界面中,我们搜索蓝牙设备。
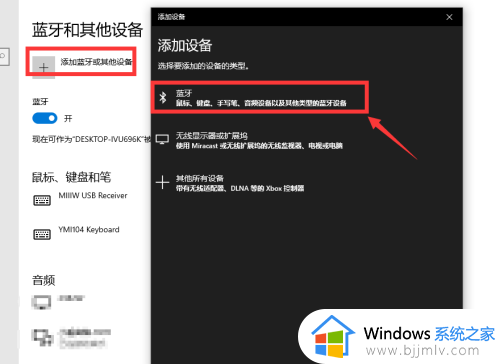
4、此时,将会自动搜索周围的蓝牙设备,当搜索完成后,就会从列表中选择相应的蓝牙设备进行连接即可。
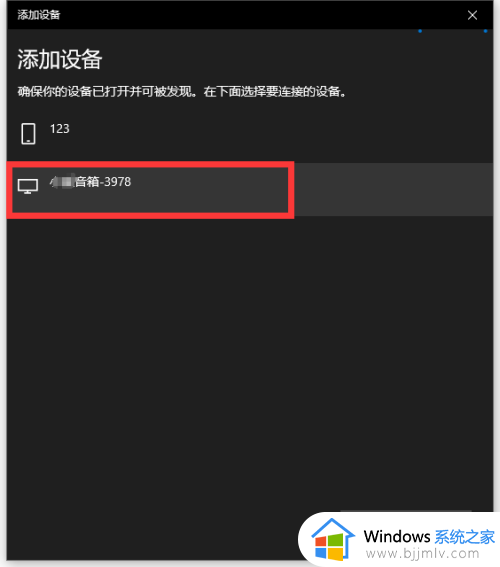
5、蓝牙设备连接之后,我们还可以,需要通过音量来调整蓝牙音响的播放音量,同时还可以对它的播放设备进行选择音,设置蓝牙音响,从而实现正常的播放操作。
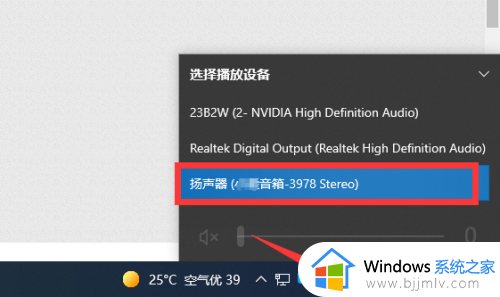
以上就是小编给大家带来的电脑连接不上蓝牙音响解决方法了,有出现这种现象的小伙伴不妨根据小编的方法来解决吧,希望能够对大家有所帮助。
电脑蓝牙连接不了音响怎么办 电脑连接不上蓝牙音响解决方法相关教程
- 台式电脑能连接蓝牙音响吗?台式电脑蓝牙怎么连接音响
- 蓝牙连接音响怎么操作 电脑怎么连接蓝牙音响
- 蓝牙音响连接不上是什么原因 蓝牙音响连接不上怎么回事
- 笔记本电脑可以连接蓝牙音响吗 笔记本电脑如何连接蓝牙音响
- 蓝牙音响连接上怎么没有声音 蓝牙音箱连接成功但没有声音怎么解决
- 台式电脑怎样用蓝牙连接音响 无线蓝牙音箱怎么连接台式电脑
- 蓝牙连上没声音是怎么回事 蓝牙连接了没声音怎么解决
- 天猫精灵智能音响怎么连接手机蓝牙 天猫精灵智能音响连接手机蓝牙的步骤
- 电脑连接蓝牙音箱没有声音怎么回事?电脑连接蓝牙音箱后没有声音修复方法
- 蓝牙适配器怎么连接音响 蓝牙适配器连接音响设备如何操作
- 惠普新电脑只有c盘没有d盘怎么办 惠普电脑只有一个C盘,如何分D盘
- 惠普电脑无法启动windows怎么办?惠普电脑无法启动系统如何 处理
- host在哪个文件夹里面 电脑hosts文件夹位置介绍
- word目录怎么生成 word目录自动生成步骤
- 惠普键盘win键怎么解锁 惠普键盘win键锁了按什么解锁
- 火绒驱动版本不匹配重启没用怎么办 火绒驱动版本不匹配重启依旧不匹配如何处理
热门推荐
电脑教程推荐
win10系统推荐