win10安装更新失败出现错误“0x80240008”的解决教程
电脑中都会安装各种更新来修复系统或增加新功能,可是安装更新的时候,难免会遇到一些问题,比如近日有部分win10系统用户在安装更新的时候,却出现了错误“0x80240008”,导致安装失败,遇到这样的问题该怎么办呢,本文这就给大家介绍一下win10安装更新失败出现错误“0x80240008”的解决教程吧。
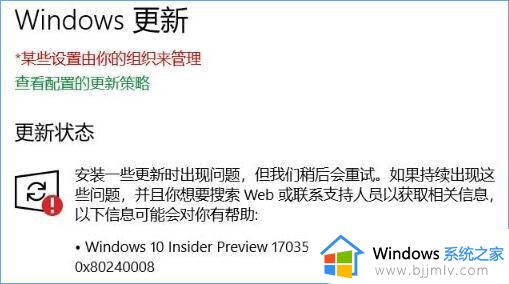
步骤一:还原环境变量
1、在此电脑上单击右键,选择【属性】按钮;
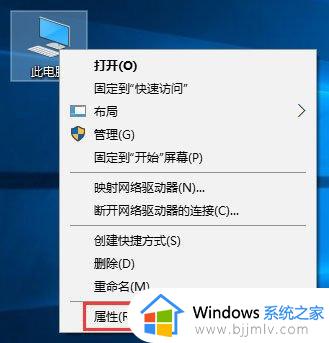
2、打开系统界面,点击【高级系统设置】;
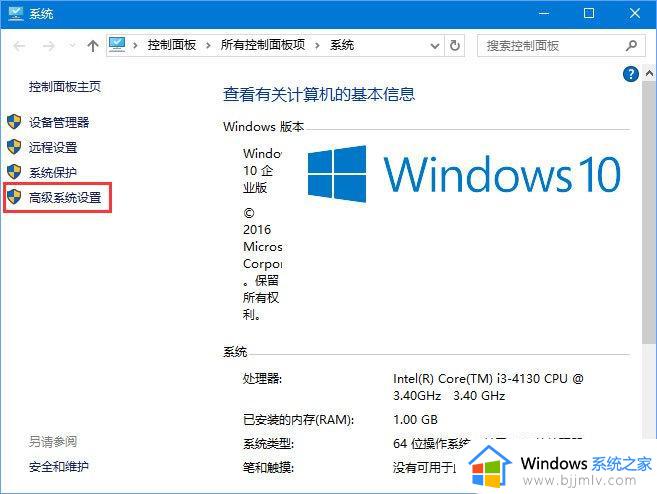
3、在高级界面下的【启动和故障恢复】下方,点击【环境变量】按钮,如图:
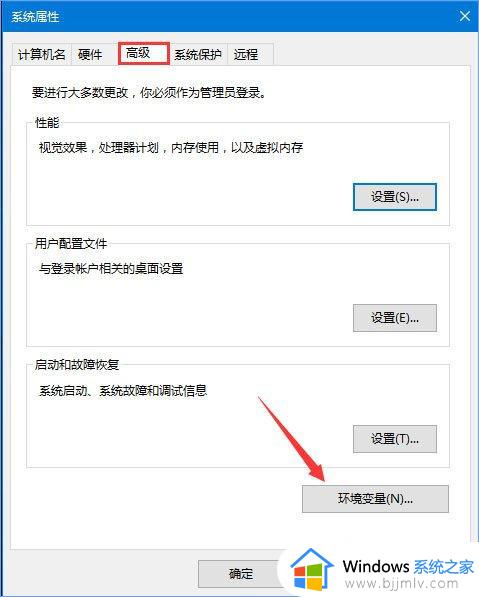
4、在上面的用户的变量框中双击打开 TEMP,将其变量值修改为:%USERPROFILE%AppDataLocalTemp ,修改后点击确定保存。
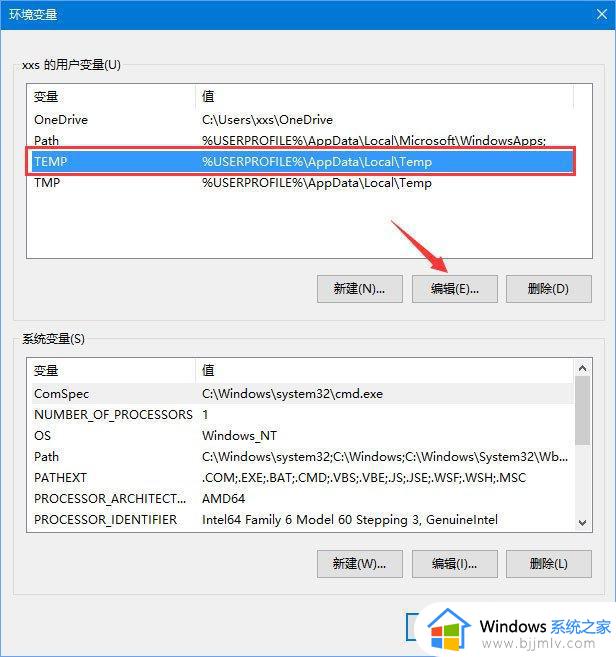
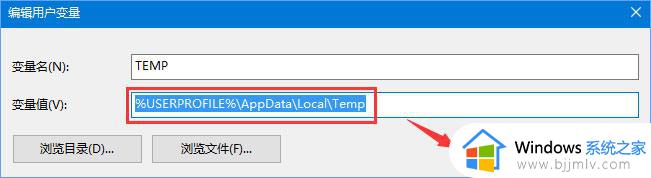
5、同样双击打开TMP,将其变量值修改为:%USERPROFILE%AppDataLocalTemp 。点击确定保存,在环境变量框中点击确定保存。
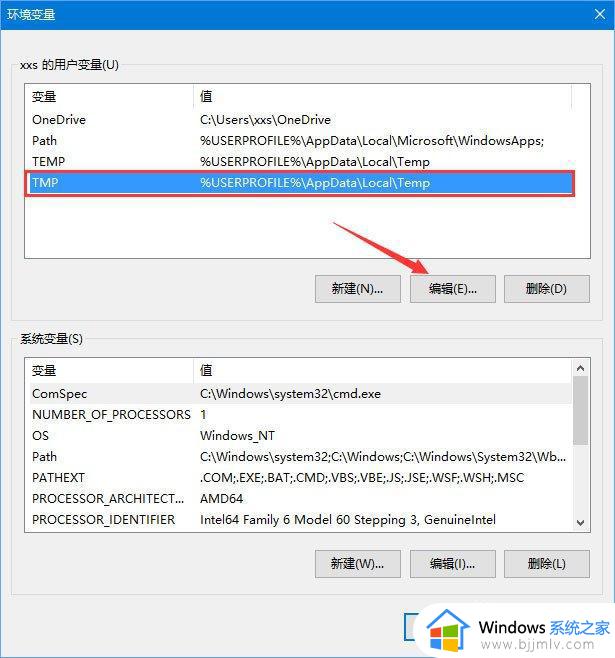
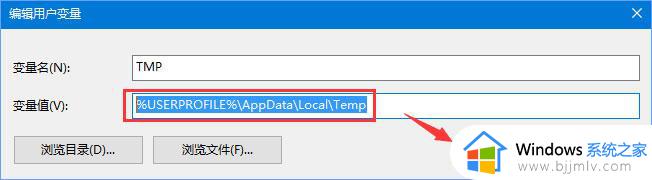
步骤二:清理更新缓存
1、按下Win+R 组合键打开运行,输入:services.msc 点确定打开服务;
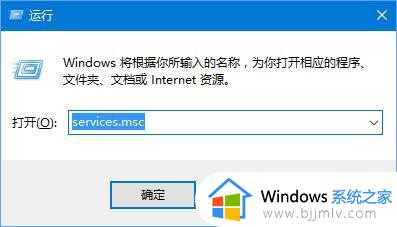
2、在服务界面双击打开 Windows update服务,点击【停止】-- 【确定】;
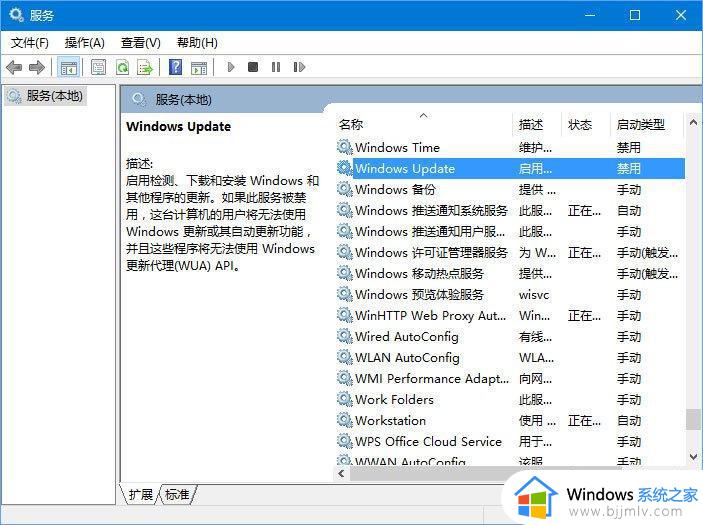
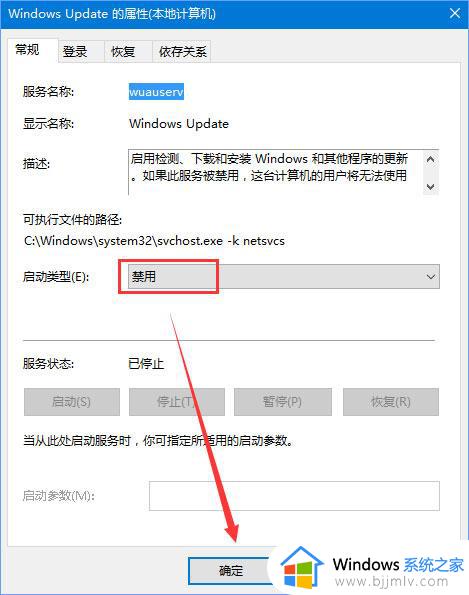
3、打开此电脑,打开C盘Windows目录下SoftwareDistribution文件夹,将里面所有的文件删除;
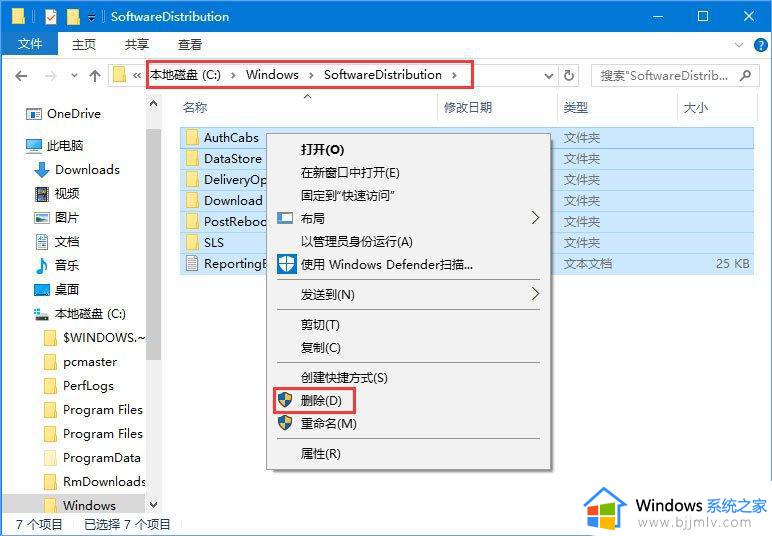
4、删除后重启系统,然后再打开服务,将里面的Windows Update服务重启。
5、重启Wn10电脑,让以上设置生效即可正常更新。
关于win10安装更新失败出现错误“0x80240008”的详细解决方法就给大家介绍到这里了,如果你有遇到了一样的问题,就可以参考上面的方法步骤来进行解决吧。
win10安装更新失败出现错误“0x80240008”的解决教程相关教程
- 0x80070020安装失败win10更新怎么办 win10安装更新0x80070020错误代码如何解决
- win10安装0xc0000005错误怎么办 win10安装更新出现错误0xc0000005如何解决
- 0x80073712安装失败怎么办win10 win10安装更新错误0x80073712如何解决
- win10更新失败出现0xc8000442怎么办 win10更新错误0xc8000442修复方法
- windows10无法安装更新失败如何解决?win10更新安装失败怎么办
- win10更新错误代码0x80070003怎么办 win10更新0x80070003安装失败修复方法
- win10安装cad2014时出现错误怎么办 win10安装cad时发生错误解决方法
- 出现Win10更新错误0x8007371b怎么办 Win10更新错误提示0x8007371b解决方法
- 0x80073712更新错误怎么办win10 80073712更新失败 win10的解决方法
- win10安装更新失败怎么办 win10更新显示安装失败如何处理
- win10如何看是否激活成功?怎么看win10是否激活状态
- win10怎么调语言设置 win10语言设置教程
- win10如何开启数据执行保护模式 win10怎么打开数据执行保护功能
- windows10怎么改文件属性 win10如何修改文件属性
- win10网络适配器驱动未检测到怎么办 win10未检测网络适配器的驱动程序处理方法
- win10的快速启动关闭设置方法 win10系统的快速启动怎么关闭
win10系统教程推荐
- 1 windows10怎么改名字 如何更改Windows10用户名
- 2 win10如何扩大c盘容量 win10怎么扩大c盘空间
- 3 windows10怎么改壁纸 更改win10桌面背景的步骤
- 4 win10显示扬声器未接入设备怎么办 win10电脑显示扬声器未接入处理方法
- 5 win10新建文件夹不见了怎么办 win10系统新建文件夹没有处理方法
- 6 windows10怎么不让电脑锁屏 win10系统如何彻底关掉自动锁屏
- 7 win10无线投屏搜索不到电视怎么办 win10无线投屏搜索不到电视如何处理
- 8 win10怎么备份磁盘的所有东西?win10如何备份磁盘文件数据
- 9 win10怎么把麦克风声音调大 win10如何把麦克风音量调大
- 10 win10看硬盘信息怎么查询 win10在哪里看硬盘信息
win10系统推荐