win10占用内存太高怎么办 win10占用内存过高解决办法
每次在启动win10电脑的同时,运行的系统服务和程序往往会占用一定的内存空间,而当win10系统的内存空间占用过高时,就会影响到电脑的流畅运行,从而导致用户的操作体验极差,对此win10占用内存太高怎么办呢?其实方法很简单,今天小编就给大家带来win10占用内存过高解决办法。
具体方法如下:
方法一:结束“占用内存高且不再使用”的进程。
在“任务管理器”界面中,切换到“进程”选项卡,点击“内存”属性项,让所有进程按占用内存大小进行排序,选中占用内存高且不再使用进程,点击“结束任务”按钮。
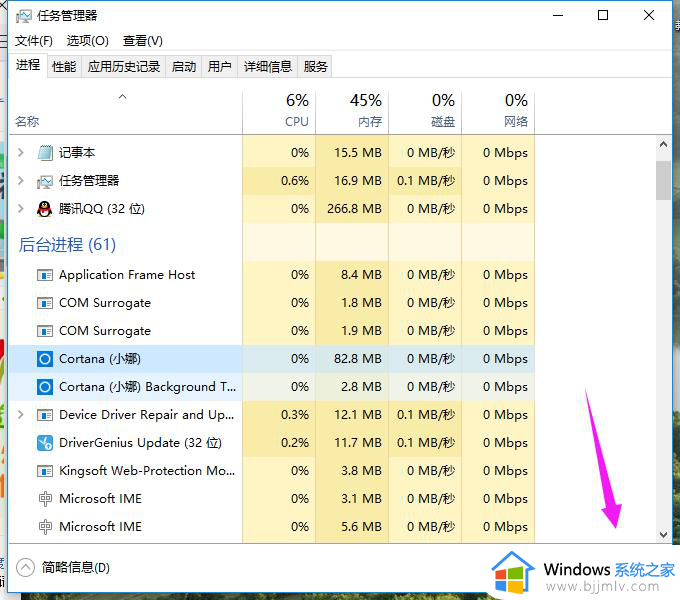
方法二:利用“电脑安全卫士加速球”清理系统。
点击“电脑安全卫士加速球”,从其“加速”界面中,勾选要结束的进程,点击“一键加速”按钮即可结束占用内存的进程,从而加速Win10运行速度。
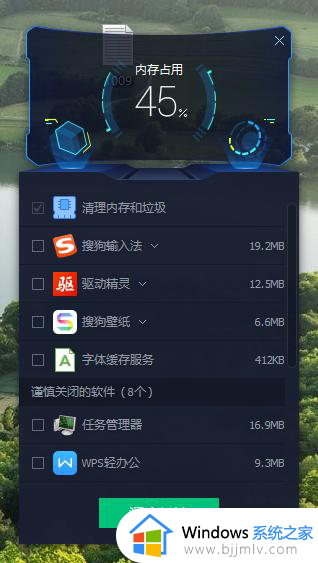
方法三:增大“虚拟内存”,将硬件充当内存来更流程的运行程序。
1、鼠标右键点击“此电脑”,选择“属性”。
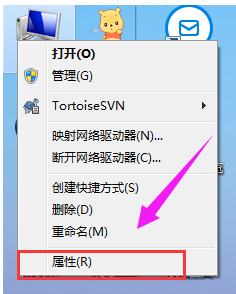
2、点击左上角的“高级系统设置”按钮。
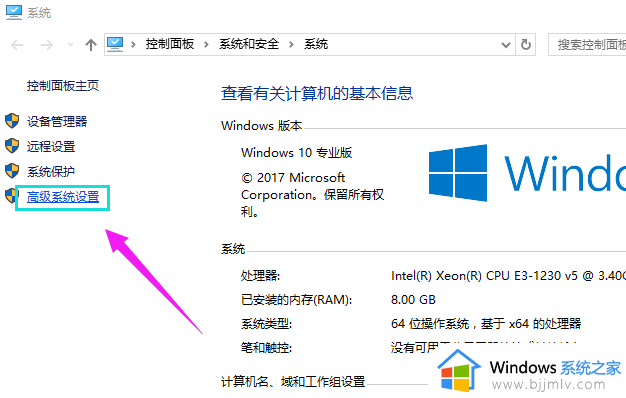
3、从打开的“系统属性”窗口中,切换到“高级”选项卡,点击“性能”栏目中的“设置”按钮。
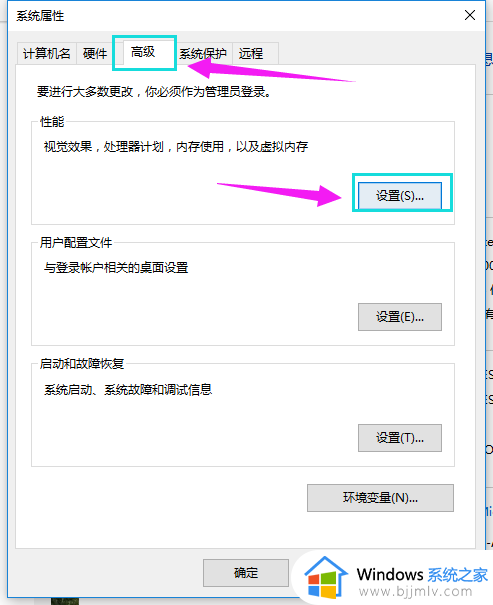
4、切换到“高级”选项卡,点击“虚拟内存”栏目中的“更改”按钮。
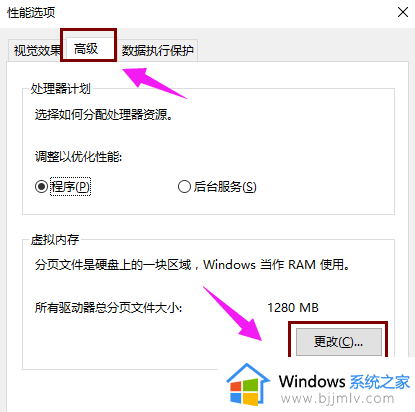
5、将“自动管理所有驱动器的分页文件大小”前面的勾选去掉。
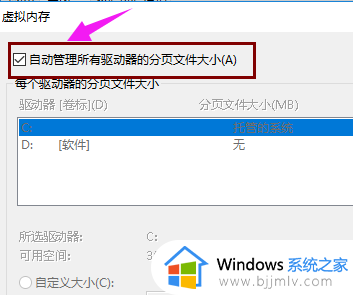
6、根据实际需要手动设置每个磁盘的虚拟内存,建议将虚拟内存设置为实际物理内存的2至4倍大小。
7、点击“确定”。
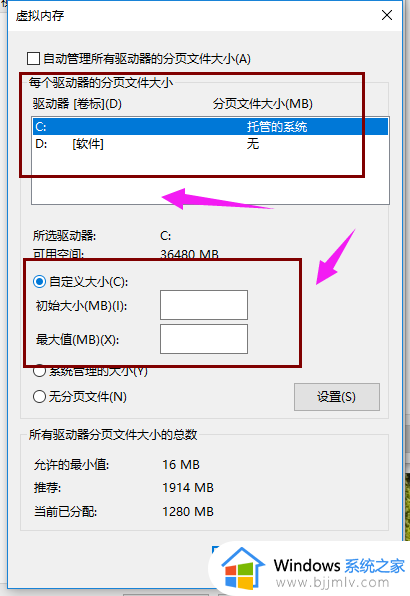
8、根据实际情况,保存相关设置,重启一下计算机,让有关“虚拟内存”的相关设置生效。
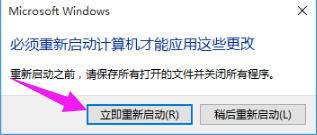
方法四:1、打开 “电脑安全卫士”,点击进入“电脑加速”程序主界面,然后,点击“开始扫描”。
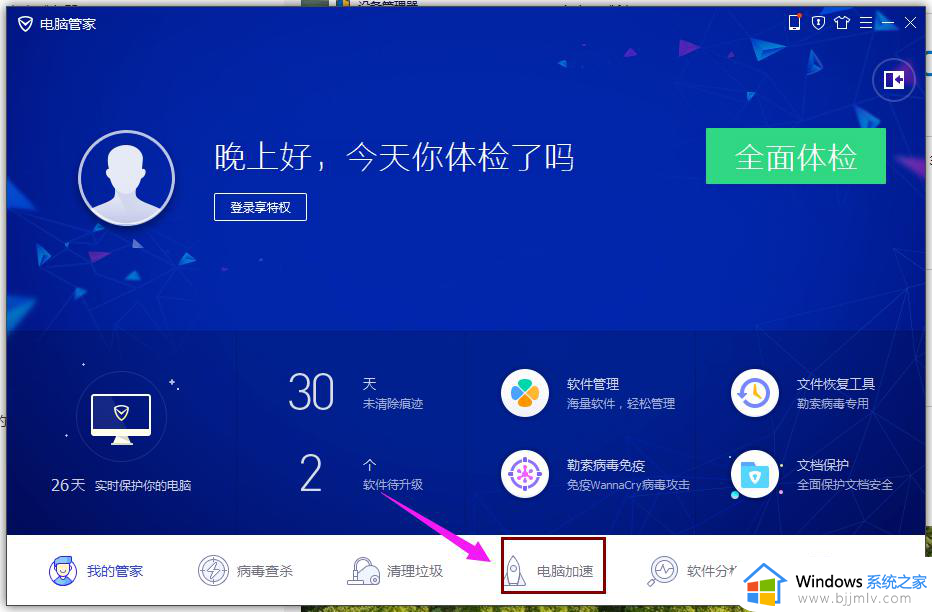
2、待扫描完毕之后,点击“一键加速”。
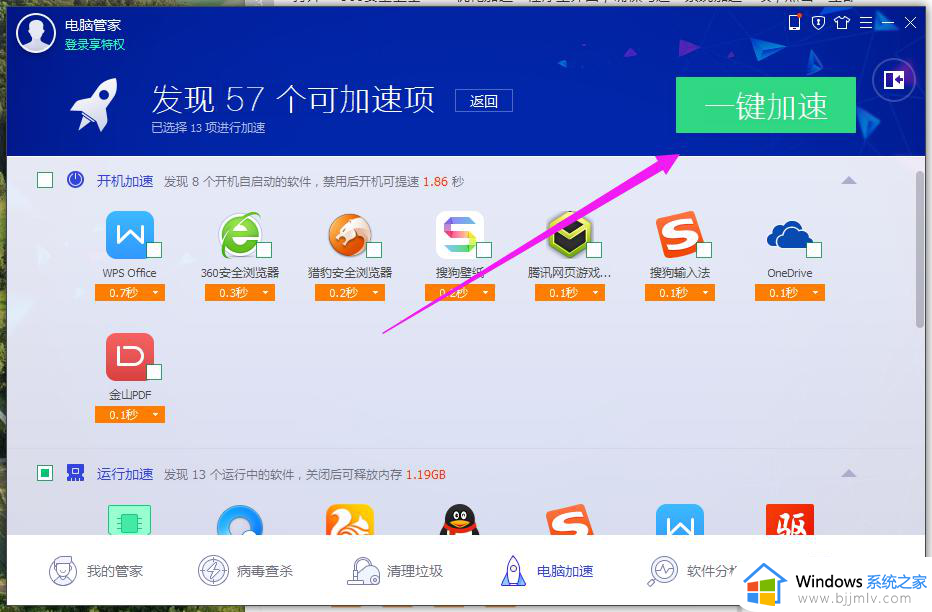
3、按“Windows+R”打开“运行”窗口,输入“services.msc"进入”服务“窗口。
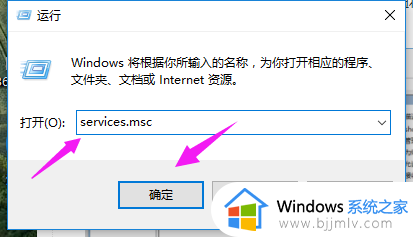
4、从打开的“系统服务”窗口中,找到“SuperFetch”右击选择“停止”项,点击工具栏中的“停止此服务”按钮将此服务停止掉。
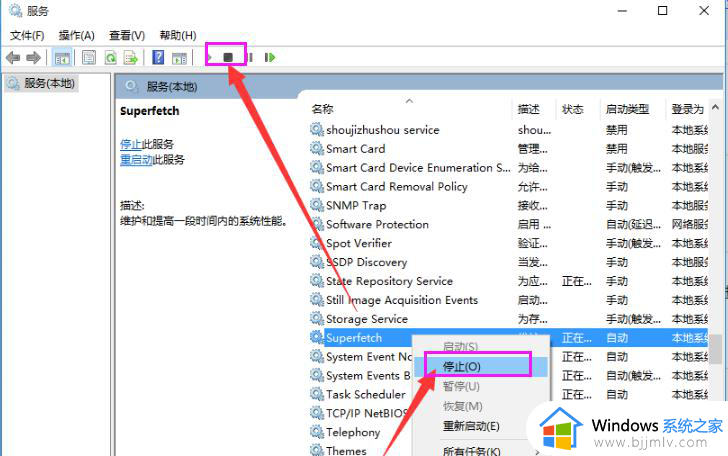
上述就是小编给大家带来的关于win10占用内存过高解决办法了,有遇到这种情况的用户可以按照小编的方法来进行解决,希望本文能够对大家有所帮助。
win10占用内存太高怎么办 win10占用内存过高解决办法相关教程
- win10内存占用过高怎么办 win10内存占用率太高怎么解决
- win10开机内存占用过高怎么办 win10开机占用内存大解决方法
- dnfwin10内存占用高怎么办 2023win10玩dnf内存占用过高解决方法
- win10 内存占用高怎么解决 win10内存占用过高如何解决
- win10内存占用过高解决方案 win10内存占用率高怎么解决
- win10系统占用内存过高解决方法 win10系统内存占用过高怎么办
- win10开机内存占用70%怎么办 win10刚开机内存占用高70%处理方法
- win10运行内存占用高怎么办 win10运行内存占用率过高如何处理
- win10 wsappx占用内存过高怎么办 win10系统wsappx占用大量内存解决方案
- win10桌面管理器占用内存高怎么办 win10桌面窗口管理器占用内存高如何解决
- win10如何看是否激活成功?怎么看win10是否激活状态
- win10怎么调语言设置 win10语言设置教程
- win10如何开启数据执行保护模式 win10怎么打开数据执行保护功能
- windows10怎么改文件属性 win10如何修改文件属性
- win10网络适配器驱动未检测到怎么办 win10未检测网络适配器的驱动程序处理方法
- win10的快速启动关闭设置方法 win10系统的快速启动怎么关闭
win10系统教程推荐
- 1 windows10怎么改名字 如何更改Windows10用户名
- 2 win10如何扩大c盘容量 win10怎么扩大c盘空间
- 3 windows10怎么改壁纸 更改win10桌面背景的步骤
- 4 win10显示扬声器未接入设备怎么办 win10电脑显示扬声器未接入处理方法
- 5 win10新建文件夹不见了怎么办 win10系统新建文件夹没有处理方法
- 6 windows10怎么不让电脑锁屏 win10系统如何彻底关掉自动锁屏
- 7 win10无线投屏搜索不到电视怎么办 win10无线投屏搜索不到电视如何处理
- 8 win10怎么备份磁盘的所有东西?win10如何备份磁盘文件数据
- 9 win10怎么把麦克风声音调大 win10如何把麦克风音量调大
- 10 win10看硬盘信息怎么查询 win10在哪里看硬盘信息
win10系统推荐