Win10家庭版虚拟机安装Win7教程 Win10家庭版虚拟机如何安装Win7操作系统
虚拟机技术可以让我们在一台操作系统上模拟出另一台操作系统的环境,这为我们提供了更多的灵活性和便利性。对于那些使用Win10家庭版的用户来说,通过虚拟机,他们可以轻松地运行Win7操作系统。那么Win10家庭版虚拟机如何安装Win7操作系统呢?本文将介绍Win10家庭版虚拟机安装Win7教程,帮助读者轻松实现这一目标。
Win10家庭版虚拟机如何安装Win7操作系统:
1、首先,启动计算机并进入控制面板界面,搜索“程序”,定位并开启“程序与功能”选项卡。
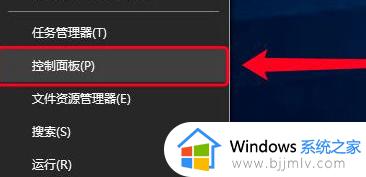
2、在弹出窗口中,寻找并选取“启用或关闭Windows功能”按钮,按下回车按钮迅速进入该选项。
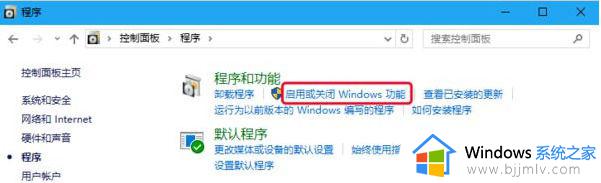
3、在此窗口中找到并勾选下方的“Hyper-V”选项,点击确定退出,打开开始菜单Windows管理工具目录。
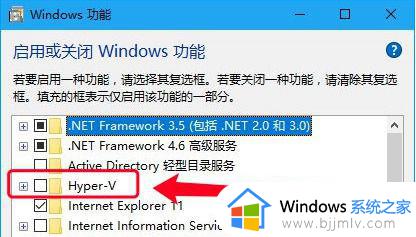
4、找到“Hyper-V管理器”,单击启动它,依次点击“工具栏”中的“操作-新建-虚拟机”。

5、阅读完安装虚拟机前的简要提示后,按下下一步按钮,在默认情况下选择第一代虚拟机。
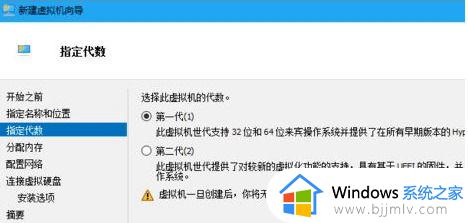
6、然后点击“下一步”,再设定好虚拟机的内存大小,默认为1024MB,建议将内存调整至2048MB起。
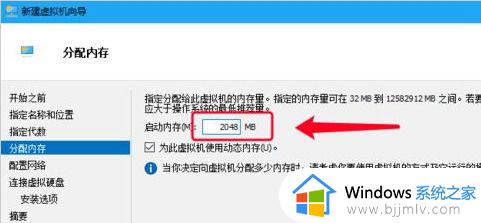
7、再接着,勾选为“此虚拟机使用动态内存”的选项,防止虚拟机内存告急导致win7虚拟机崩溃。
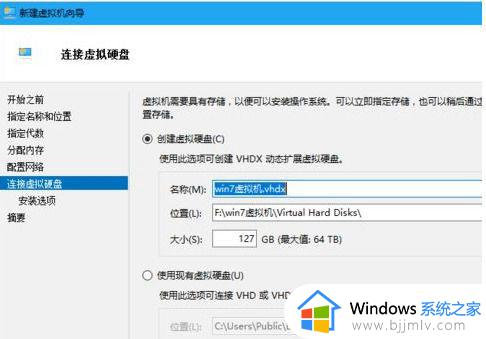
8、点击“下一步”,连接虚拟硬盘。此处设定虚拟机及相关文件的储存位置,建议预留至少20GB的硬盘空间。
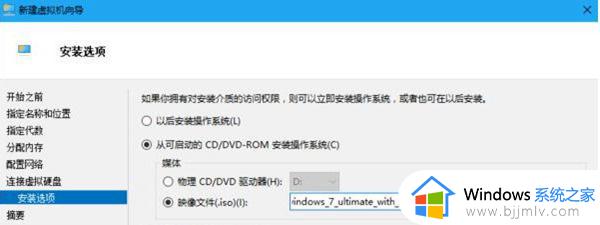
9、点击下一步,进入安装环节,将设定虚拟机的安装方式以及储存位置。
10、主要分为两种策略:第一种是从头创建一个全新的虚拟机容器,之后再对其进行win7虚拟机的安装。
11、确认新建的win7虚拟机的配置,切记安装win7的过程中是无法中断的,且整个过程是无法逆转的。
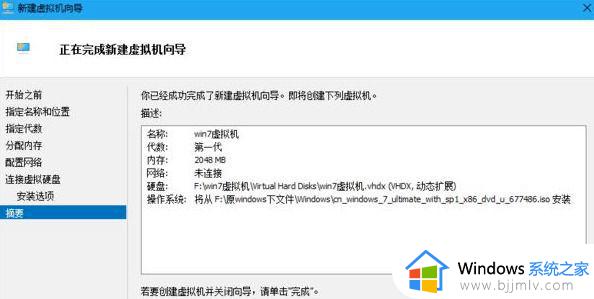
12、剩下的安装过程与重装系统基本一致,只不过是装在了虚拟机中而已,最后我们点击链接即可。
以上就是Win10家庭版虚拟机安装Win7教程的全部内容,如果你也遇到了同样的情况,可以参考小编的方法来处理,希望对大家有所帮助。
Win10家庭版虚拟机安装Win7教程 Win10家庭版虚拟机如何安装Win7操作系统相关教程
- win10家庭版虚拟机怎么打开 win10家庭版虚拟机打开教程图片
- win10如何安装虚拟机 win10安装虚拟机的图文教程
- win10安装虚拟打印机如何操作 win10电脑怎么安装虚拟打印机
- 虚拟机安装教程win10 虚拟机vmware怎么安装win10
- win10家庭版虚拟机无法启动怎么办 win10家庭版打不开虚拟机如何处理
- win10虚拟网卡安装详细教程 win10电脑虚拟网卡怎么安装
- win10家庭版如何安装ansys win10家庭版安装ansys详细教程
- 电脑怎么装虚拟机win10?电脑上如何安装虚拟机win10
- win10家庭版安装语言包的步骤 win10家庭版怎么安装其他语言
- win10虚拟光驱怎么安装 win10如何安装虚拟光驱
- win10如何看是否激活成功?怎么看win10是否激活状态
- win10怎么调语言设置 win10语言设置教程
- win10如何开启数据执行保护模式 win10怎么打开数据执行保护功能
- windows10怎么改文件属性 win10如何修改文件属性
- win10网络适配器驱动未检测到怎么办 win10未检测网络适配器的驱动程序处理方法
- win10的快速启动关闭设置方法 win10系统的快速启动怎么关闭
win10系统教程推荐
- 1 windows10怎么改名字 如何更改Windows10用户名
- 2 win10如何扩大c盘容量 win10怎么扩大c盘空间
- 3 windows10怎么改壁纸 更改win10桌面背景的步骤
- 4 win10显示扬声器未接入设备怎么办 win10电脑显示扬声器未接入处理方法
- 5 win10新建文件夹不见了怎么办 win10系统新建文件夹没有处理方法
- 6 windows10怎么不让电脑锁屏 win10系统如何彻底关掉自动锁屏
- 7 win10无线投屏搜索不到电视怎么办 win10无线投屏搜索不到电视如何处理
- 8 win10怎么备份磁盘的所有东西?win10如何备份磁盘文件数据
- 9 win10怎么把麦克风声音调大 win10如何把麦克风音量调大
- 10 win10看硬盘信息怎么查询 win10在哪里看硬盘信息
win10系统推荐