win10如何单独禁止单个软件联网 win10怎么单独禁用一个软件的网络
更新时间:2024-02-05 17:14:28作者:qiaoyun
在win10系统中,有不少用户发现总是有一些应用会在后台偷偷联网,有时候还会自动下载一些软件,所以很多人就想要禁止某个软件联网,那么win10如何单独禁止单个软件联网呢?针对此问题,本文这就给大家讲解一下win10单独禁用一个软件的网络的详细操作方法。
方法如下:
1、首先点击“开始”按钮,“控制面板”,打开控制面板。
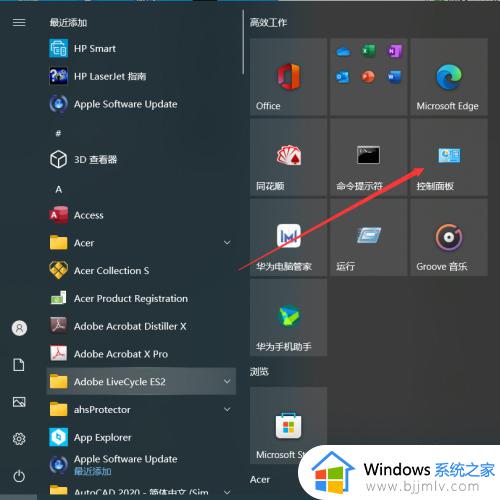
2、点击“控制面板”中的“系统与安全”。
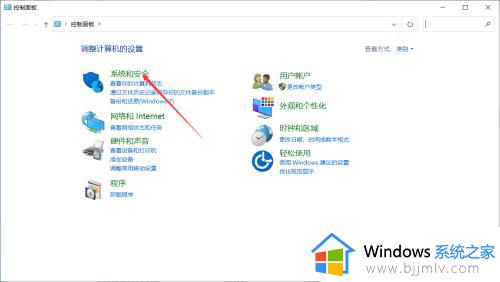
3、在“系统和安全”的界面中,点击“Windows Defender 防火墙”。
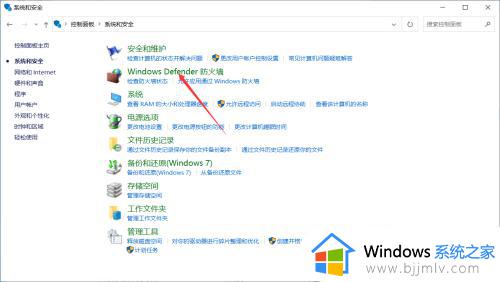
4、点击“Windows Defender 防火墙”左侧栏中的“高级设置”。
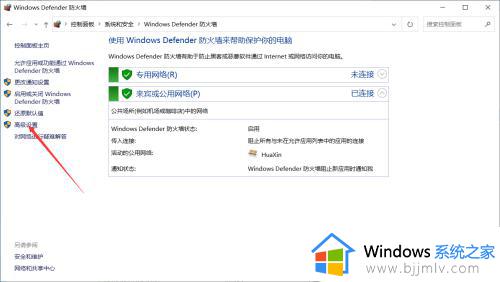
5、点击“高级安全 Windows Defender 防火墙”界面左侧栏中的“出站规则”。
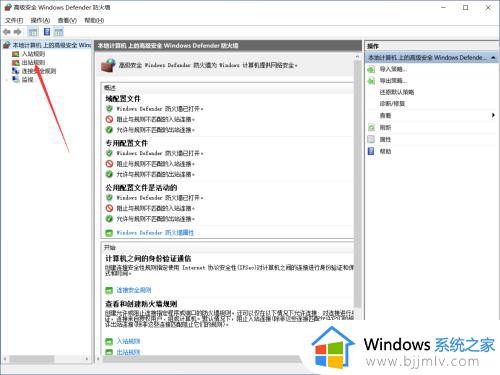
6、点击右侧栏中的“新建规则”。
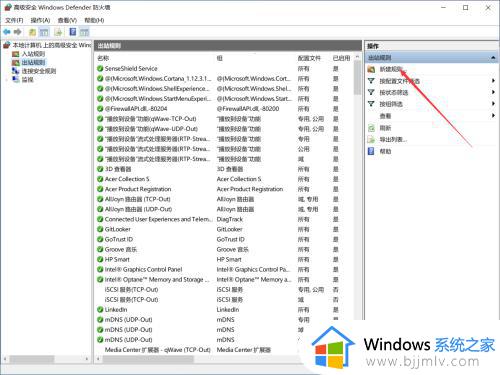
7、在“新建出站规则向导”界面中,点击“程序”,点击“下一步”。
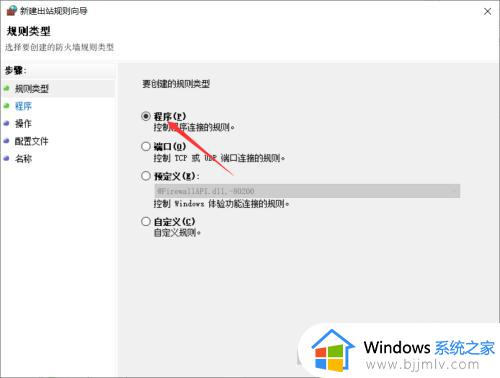
8、“浏览”找到需要阻止访问网络的程序的路径,点击“下一步”。
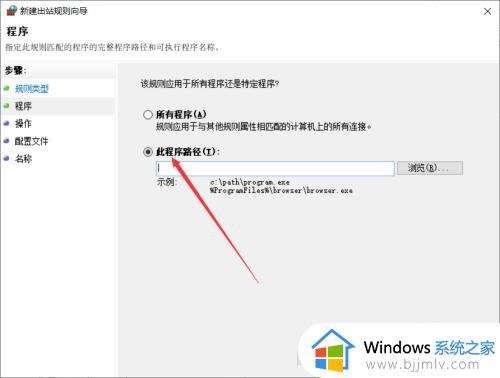
9、点击“阻止连接”,点击“下一步”。
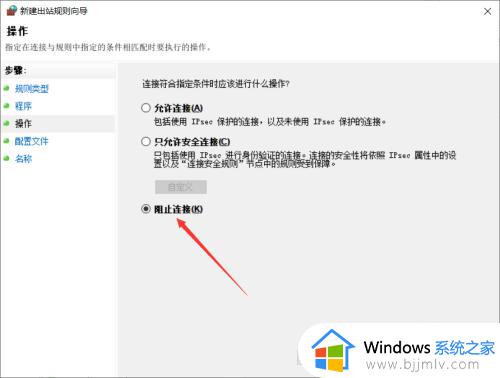
10、选择何时应用该规则,点击“下一步”。
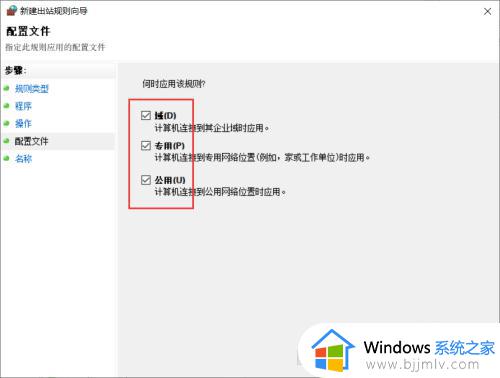
11、输入名称、描述,点击“完成”。
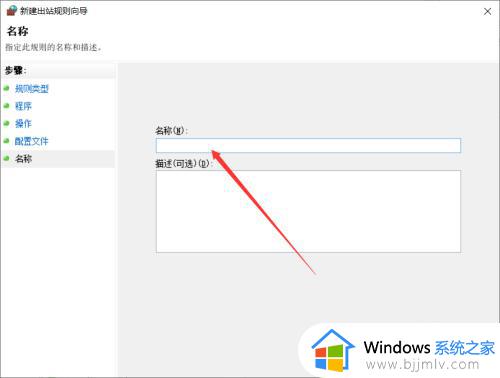
12、此时可以看到该软件前面的禁止符号,表示禁止该软件联网。
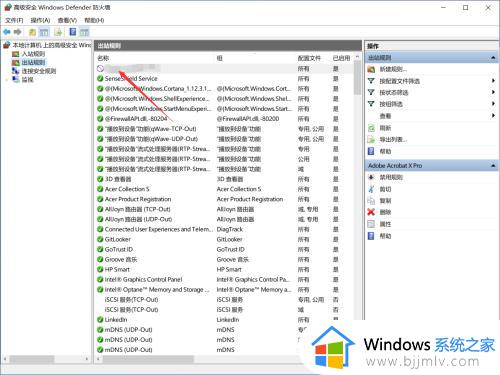
以上给大家介绍的就是win10怎么单独禁用一个软件的网络的详细内容,有需要的用户们可以参考上述方法步骤来进行操作,更多精彩内容欢迎继续关注本站!
win10如何单独禁止单个软件联网 win10怎么单独禁用一个软件的网络相关教程
- win10怎么禁止应用联网 win10电脑如何禁止软件联网
- win10设置软件禁止联网图文步骤 win10怎么设置禁止软件联网
- win10禁用软件联网怎么设置 win10禁用软件网络设置方法
- win10禁止应用联网怎么设置 win10设置软件禁止联网方法
- win10 禁止程序联网的方法 win10如何禁止软件联网
- win10怎么限制软件联网 win10设置软件禁止联网的方法
- win10禁止某个软件联网设置步骤 win10电脑怎么设置某个软件不联网
- win10怎么用防火墙禁用软件联网更新 win10防火墙禁止软件联网设置方法
- win10如何限制某个软件的网速 win10电脑怎样限制单个软件网速
- win10怎么禁止安装软件 win10系统禁止安装软件的方法
- win10如何看是否激活成功?怎么看win10是否激活状态
- win10怎么调语言设置 win10语言设置教程
- win10如何开启数据执行保护模式 win10怎么打开数据执行保护功能
- windows10怎么改文件属性 win10如何修改文件属性
- win10网络适配器驱动未检测到怎么办 win10未检测网络适配器的驱动程序处理方法
- win10的快速启动关闭设置方法 win10系统的快速启动怎么关闭
win10系统教程推荐
- 1 windows10怎么改名字 如何更改Windows10用户名
- 2 win10如何扩大c盘容量 win10怎么扩大c盘空间
- 3 windows10怎么改壁纸 更改win10桌面背景的步骤
- 4 win10显示扬声器未接入设备怎么办 win10电脑显示扬声器未接入处理方法
- 5 win10新建文件夹不见了怎么办 win10系统新建文件夹没有处理方法
- 6 windows10怎么不让电脑锁屏 win10系统如何彻底关掉自动锁屏
- 7 win10无线投屏搜索不到电视怎么办 win10无线投屏搜索不到电视如何处理
- 8 win10怎么备份磁盘的所有东西?win10如何备份磁盘文件数据
- 9 win10怎么把麦克风声音调大 win10如何把麦克风音量调大
- 10 win10看硬盘信息怎么查询 win10在哪里看硬盘信息
win10系统推荐