电脑硬盘怎么加密码保护 电脑硬盘加密设置方法
更新时间:2024-01-09 10:32:05作者:run
在如今信息爆炸的时代,隐私保护成为了每个人都应关注的重要议题,为了保护个人隐私和数据安全,越来越多的用户开始采取各种措施来加密自己的硬盘。可是电脑硬盘怎么加密码保护呢?本文将介绍电脑硬盘加密设置方法,帮助读者更好地保护自己的数据安全。
硬盘加密工具:
1. 首先,请右键单击需要加密的硬盘,然后从弹出的菜单中选择“启动Bitlocker”选项。
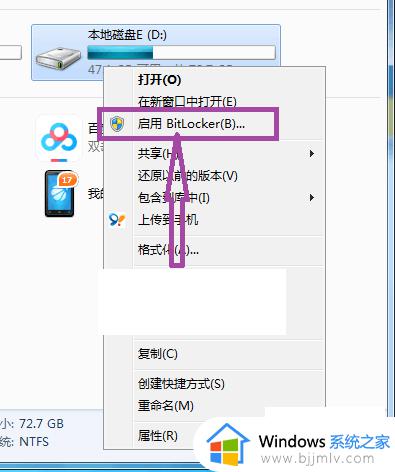
2. 成功启动Bitlocker后,您将看到类似下图所展示的Bitlocker驱动器加密界面。
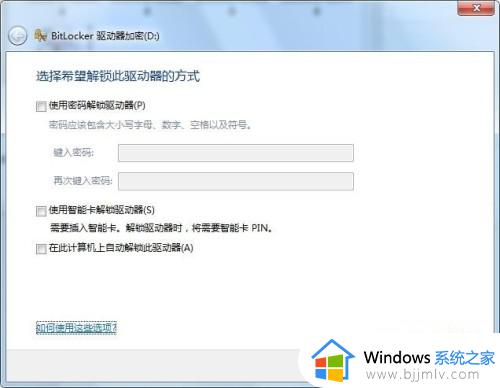
3. 为更为便捷地解锁驱动器,可以选择使用密码、智能卡或自动解锁等三种方法。
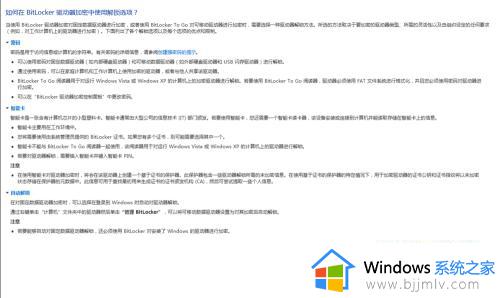
4. 在本示例中,我们将选择使用密码的方式进行解锁。
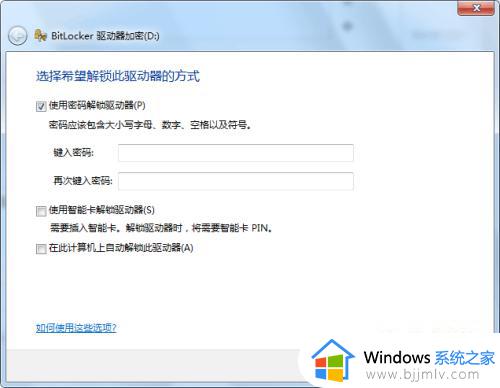
5. 然后,在如图所示的页面中,请按照提示输入密码进行设置,需要注意的是,设定的密码应包含字母数字、空格和符号等元素。
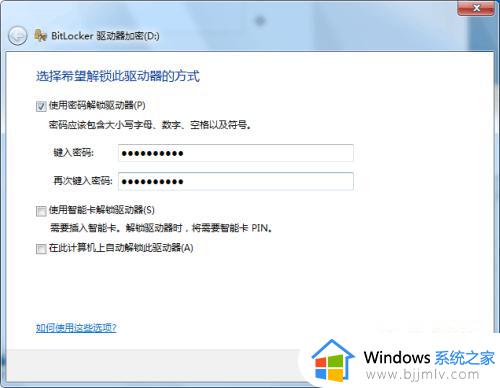
6. 完成密码设置后,将显示如图所示的页面,在此建议您将恢复密钥打印出来或执行备份操作。
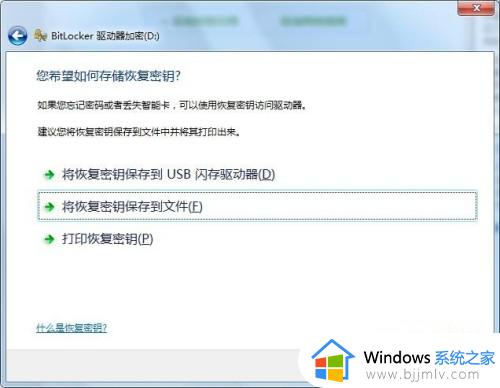
7. 若您记不起密码 or 计算机无法连接到该驱动器,可凭借恢复密钥获取访问权限。
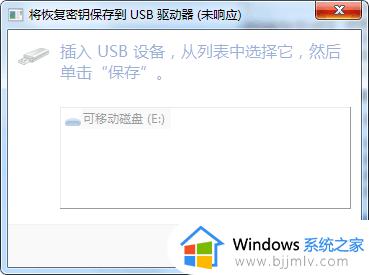
8. 在完成恢复密钥存储后,点击“下一步”按钮,将显示类似于下图所示的页面,随后点击“启动加密”选项,恭喜您,此时已成功在计算机上对硬盘进行了加密。
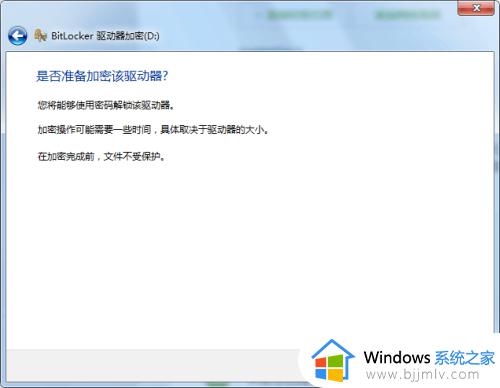
以上就是电脑硬盘加密设置方法的全部内容,还有不清楚的用户可以参考上面的步骤进行操作,希望能对大家有所帮助。
电脑硬盘怎么加密码保护 电脑硬盘加密设置方法相关教程
- 怎样给移动硬盘加密码 如何将移动硬盘加密码保护
- 移动硬盘怎么设置密码 移动硬盘如何加密
- 闪迪u盘怎么加密保护 闪迪u盘如何加密码保护
- 笔记本硬盘加密了怎么取消 如何解决笔记本硬盘加密
- 没有bitlocker怎么加密硬盘 电脑没有bitlocker驱动器如何加密
- 如何设置文件夹密码保护?电脑中的文件夹加密教程
- 加装硬盘后电脑识别不出来怎么办 电脑加装硬盘后硬盘不识别处理方法
- u盘加密的方法 u盘加密码怎么设置
- 优盘重置电脑密码设置方法 怎么用优盘重置电脑密码
- 电脑文件加密怎么取消解除 电脑文件如何解除加密保护
- 惠普新电脑只有c盘没有d盘怎么办 惠普电脑只有一个C盘,如何分D盘
- 惠普电脑无法启动windows怎么办?惠普电脑无法启动系统如何 处理
- host在哪个文件夹里面 电脑hosts文件夹位置介绍
- word目录怎么生成 word目录自动生成步骤
- 惠普键盘win键怎么解锁 惠普键盘win键锁了按什么解锁
- 火绒驱动版本不匹配重启没用怎么办 火绒驱动版本不匹配重启依旧不匹配如何处理
电脑教程推荐
win10系统推荐