win7怎么添加硬盘 win7添加硬盘教程
更新时间:2023-07-21 10:35:28作者:skai
在我们的日常生活中,我们在使用win7操作系统的小伙伴肯定都会给自己的电脑下载许多的软件,但是随着软件下载的越多,电脑硬盘就不够使用了,这个时候小伙伴一般都会想添加硬盘,那么win7怎么添加硬盘呢?接下来小编就带着大家一起来看看win7添加硬盘教程,希望对你有帮助。
具体方法:
1、鼠标右键点击【计算机】,单击【管理】
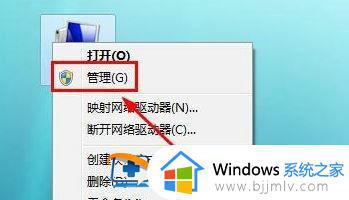
2、在弹窗的左侧找到【存储】,并点击其左侧的三角形图标
3、点击【存储】下展开的【磁盘管理】,右键点击有较多空余空间的磁盘,选择单击【压缩卷】
4、在弹窗里输入你要压缩的空间量,即你要从这个磁盘分出多少空间,一开始里面会有一个初始值,那是这个硬盘的最大压缩空间
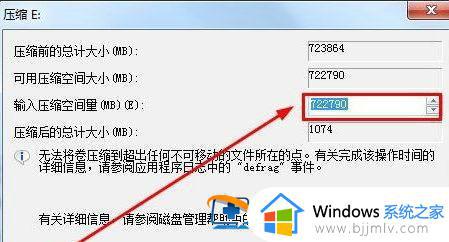
5、压缩完后就有了多余的可用空间,右键点击可用空间,选择【新建简单卷】
6、点击下一步,然后输入你要新建的卷的空间大小,不能超过可用空间的大小
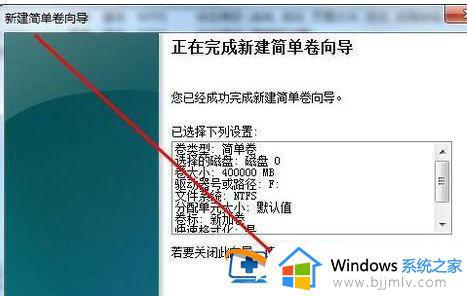
7、给新建的磁盘分区一个驱动器号,在右侧的复选框里选择一个给它,也可以不分配驱动器号
8、点击【下一步】,再点击【完成】,就新建好了一个新的磁盘分区
以上全部内容就是小编带给大家的win7添加硬盘教程详细分享啦,小伙伴们如果你们也想添加硬盘的话可以参照上述的教程进行操作,希望小编的内容对你有所帮助。
win7怎么添加硬盘 win7添加硬盘教程相关教程
- win7的计算机图标怎么添加 win7电脑计算机图标添加教程
- win7电脑怎么加密硬盘 win7如何设置硬盘密码
- win7硬盘ahci改为ide模式怎么操作 win7硬盘更改为ahci模式教程
- win7固态硬盘分区教程 win7固态硬盘怎么分区
- win7如何查看硬盘型号 win7查看硬盘型号教程
- 在win7上加装一个硬盘不显示怎么回事 win7新加硬盘不显示如何解决
- win7怎么添加隐藏的wifi win7在哪里添加隐藏wifi
- win7系统怎么添加网络打印机 win7系统添加网络打印机方法
- win7没有游戏怎么添加 win7如何添加游戏
- win7字体怎么添加 win7如何添加本机字体
- win7系统如何设置开机问候语 win7电脑怎么设置开机问候语
- windows 7怎么升级为windows 11 win7如何升级到windows11系统
- 惠普电脑win10改win7 bios设置方法 hp电脑win10改win7怎么设置bios
- 惠普打印机win7驱动安装教程 win7惠普打印机驱动怎么安装
- 华为手机投屏到电脑win7的方法 华为手机怎么投屏到win7系统电脑上
- win7如何设置每天定时关机 win7设置每天定时关机命令方法
热门推荐
win7系统教程推荐
- 1 windows 7怎么升级为windows 11 win7如何升级到windows11系统
- 2 华为手机投屏到电脑win7的方法 华为手机怎么投屏到win7系统电脑上
- 3 win7如何更改文件类型 win7怎样更改文件类型
- 4 红色警戒win7黑屏怎么解决 win7红警进去黑屏的解决办法
- 5 win7如何查看剪贴板全部记录 win7怎么看剪贴板历史记录
- 6 win7开机蓝屏0x0000005a怎么办 win7蓝屏0x000000a5的解决方法
- 7 win7 msvcr110.dll丢失的解决方法 win7 msvcr110.dll丢失怎样修复
- 8 0x000003e3解决共享打印机win7的步骤 win7打印机共享错误0x000003e如何解决
- 9 win7没网如何安装网卡驱动 win7没有网络怎么安装网卡驱动
- 10 电脑怎么设置自动保存文件win7 win7电脑设置自动保存文档的方法
win7系统推荐
- 1 雨林木风ghost win7 64位优化稳定版下载v2024.07
- 2 惠普笔记本ghost win7 64位最新纯净版下载v2024.07
- 3 深度技术ghost win7 32位稳定精简版下载v2024.07
- 4 深度技术ghost win7 64位装机纯净版下载v2024.07
- 5 电脑公司ghost win7 64位中文专业版下载v2024.07
- 6 大地系统ghost win7 32位全新快速安装版下载v2024.07
- 7 电脑公司ghost win7 64位全新旗舰版下载v2024.07
- 8 雨林木风ghost win7 64位官网专业版下载v2024.06
- 9 深度技术ghost win7 32位万能纯净版下载v2024.06
- 10 联想笔记本ghost win7 32位永久免激活版下载v2024.06