如何在excel表格中插入表格 excel表格怎么添加表格
更新时间:2023-01-07 10:39:31作者:runxin
当用户在日常使用电脑办公时,对于一些数据整理通常会采用excel表格工具来编辑,同时我们在编辑excel文件的时候,也可以在表格中插入表格功能来更好的进行编辑浏览,可是excel表格怎么添加表格呢?接下来小编就给大家讲解一下在excel表格中插入表格操作方法。
具体方法:
1.点击鼠标右键,点击新建,新建Excel文档。如图所示
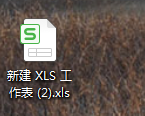
2.然后双击打开Excel文档,这时桌面打开的是一个空白的文档。
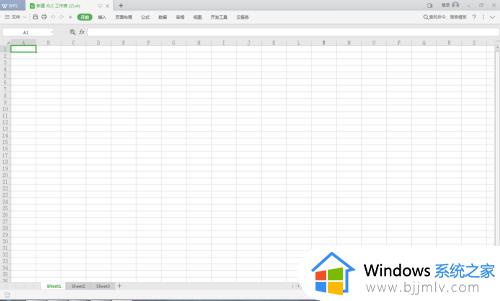
3.文档的最上方,有一栏工具栏,写着开始 插入等等字眼,有时候字比较小,请认真查找。

4.在工具栏找到插入两个字,点击插入,然后会出现表格。


5.点击表格。

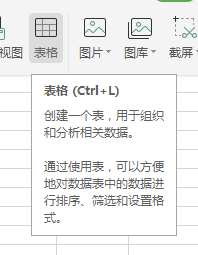
6.这时候会出现一个创建表,点击确定,然后就会出现列1。
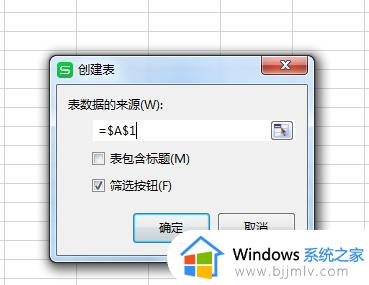
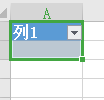
7.然后在列1的方框最右下角,可以向右,向下增加或减少行数和列数。
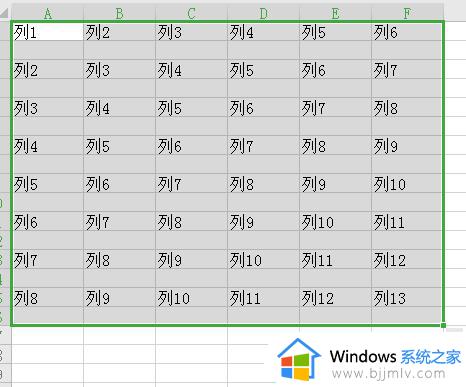
8.按照你自己要求,选择你需要的行数与列数,表格即可插入成功。
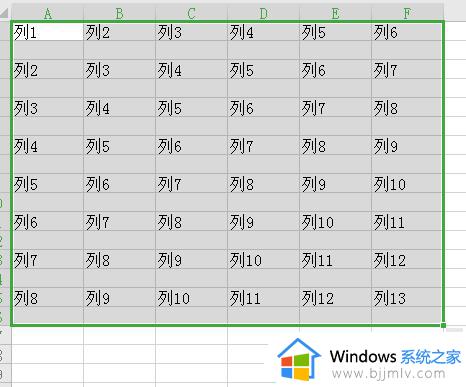
上述就是关于在excel表格中插入表格操作方法全部内容了,还有不清楚的用户就可以参考一下小编的步骤进行操作,希望能够对大家有所帮助。
如何在excel表格中插入表格 excel表格怎么添加表格相关教程
- 如何合并单元格excel表格内容 如何合并excel表格中的单元格
- excel表格插入图片的方法 excel表格怎么插入图片
- excel中如何插入图表 excel表格如何设置图表
- 如何在excel表格内画对角线 excel怎么在单元格中加入对角线
- excel的表格间距怎么设置 excel表格如何设置表格间距
- excel表格怎么隐藏网格线 excel表格如何隐藏区域网格线
- excel中如何给表格添加背景样式 excel给表格添加背景图怎么弄
- excel怎么在表格中批量添加书名号 excel表格如何批量加书名号
- Excel表格批量导入图片方法 Excel表格如何实现图片批量导入
- excel表格中筛选不全解决方法 excel表格筛选不全怎么办
- 惠普新电脑只有c盘没有d盘怎么办 惠普电脑只有一个C盘,如何分D盘
- 惠普电脑无法启动windows怎么办?惠普电脑无法启动系统如何 处理
- host在哪个文件夹里面 电脑hosts文件夹位置介绍
- word目录怎么生成 word目录自动生成步骤
- 惠普键盘win键怎么解锁 惠普键盘win键锁了按什么解锁
- 火绒驱动版本不匹配重启没用怎么办 火绒驱动版本不匹配重启依旧不匹配如何处理
热门推荐
电脑教程推荐
win10系统推荐