电脑打字每次都要切换输入法怎么办 电脑上打字每次都需要切换输入法如何解决
更新时间:2024-01-25 10:40:32作者:qiaoyun
相信很多人都会在电脑中安装多个输入法来使用,然而每次打字的时候却发现都要切换输入法很是麻烦,遇到这样的问题该怎么办呢,大家别担心,简单设置一下就可以了,如果你也有遇到一样情况的话,可以跟着笔者的步伐一起来看看电脑上打字每次都需要切换输入法的详细解决方法。
方法如下:
1、点击开始,控制面板。
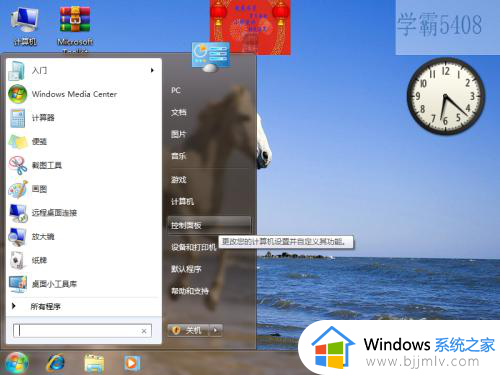
2、点击区域和语言。
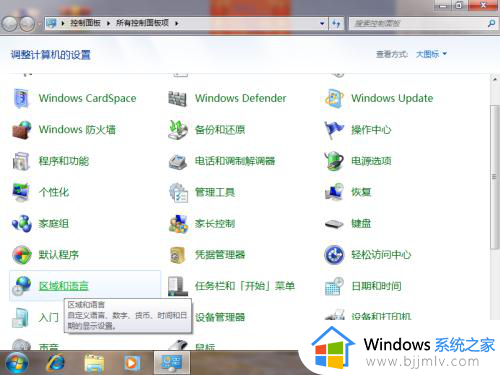
3、点击键盘和语言→更改键盘。
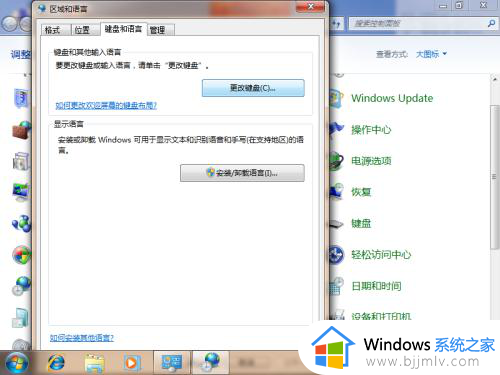
4、前面的方法也可以是,右击任务栏输入法图标,点击设置。
选中想返戴要使用的输入法,把它移到最上面(上移)
确定和应用
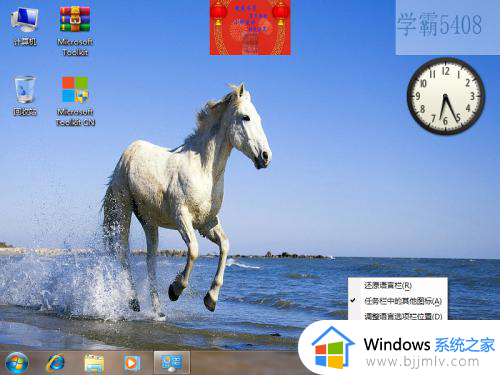
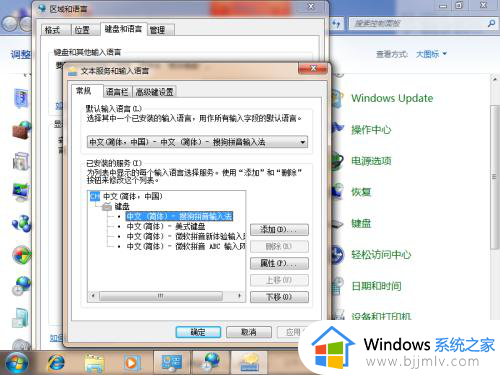
5、如果还是贪择不行,删除其他没用的输入法。
只有一个输入法,系统也无法切换。
同时,任务栏输入法图标会消失,因为只有一个输净扯肤入法,没必要切换。
所有打开方式也只能是从控制面板了。
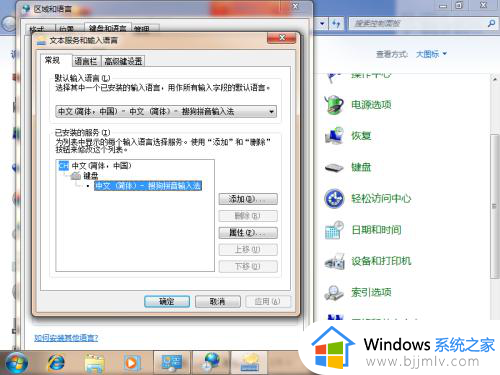
6、最后要确定和应用。
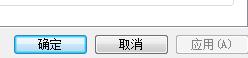
以上给大家介绍的就是电脑打字每次都要切换输入法的详细解决方法, 有遇到一样情况的用户们可以参考上面的方法步骤来进行解决,希望可以帮助到大家。
电脑打字每次都要切换输入法怎么办 电脑上打字每次都需要切换输入法如何解决相关教程
- cad每次打开都要选择字体怎么办 cad打开每次都要选字体如何解决
- 电脑每次开机输入法都不启动如何解决 为什么电脑开机输入法无法启动
- 每次打开office2010都要配置进度怎么办 2010版office每次打开都要配置进度解决方案
- 电脑输入法按哪个键怎么切换?键盘上输入切换键是哪个
- office2010每次启动都要配置进度怎么办 office2010每次启动都要配置解决方法
- 电脑切换不出来输入法怎么办 电脑切换不了输入法如何解决
- 每次开机都要磁盘检查是什么问题?每次开机都要进行磁盘检查如何解决
- 电脑快捷键切换输入法没反应怎么回事 电脑快捷键输入法切换不出来如何解决
- windows输入法怎么切换繁体 windows输入法如何切换繁体
- windows如何切换输入法 windows怎样切换输入法
- 惠普新电脑只有c盘没有d盘怎么办 惠普电脑只有一个C盘,如何分D盘
- 惠普电脑无法启动windows怎么办?惠普电脑无法启动系统如何 处理
- host在哪个文件夹里面 电脑hosts文件夹位置介绍
- word目录怎么生成 word目录自动生成步骤
- 惠普键盘win键怎么解锁 惠普键盘win键锁了按什么解锁
- 火绒驱动版本不匹配重启没用怎么办 火绒驱动版本不匹配重启依旧不匹配如何处理
电脑教程推荐
win10系统推荐