windows10开启ftp服务的方法 win10电脑怎么开启FTP服务
更新时间:2024-05-31 10:41:59作者:qiaoyun
ftp是一个很方便的服务器,可以支持我们上传和下载文件等,但是如果要使用这个功能就需要先开启ftp服务才可以,但是有很多win10系统用户并不知道电脑怎么开启ftp服务,操作方法并不会难,接下来就给大家详细介绍一下windows10开启ftp服务的方法供大家参考。
方法如下:
1、通过windows控制面板的程序和功能,进入启用和关闭windows功能,组件中添加FTP功能。
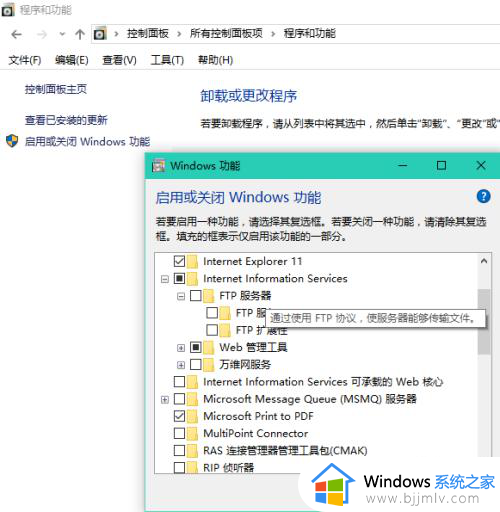
2、选择下一步,等待安装完成。控制面板中选择管理工具,进入IIS管理器界面。
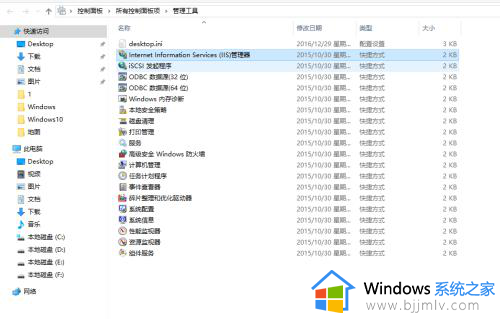
3、在右面界面右键,选择添加FTP站点。
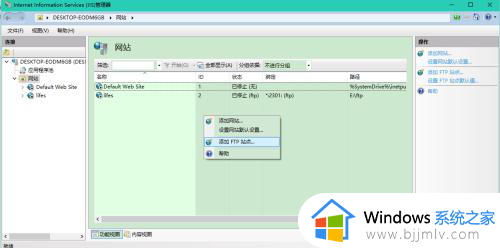
4、输入站点名字,和物理路径。
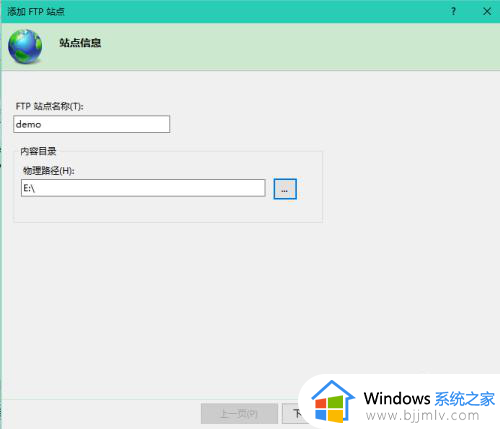
5、确认IP地址。端口号。FTP服务启动方式、是否启用SSL。
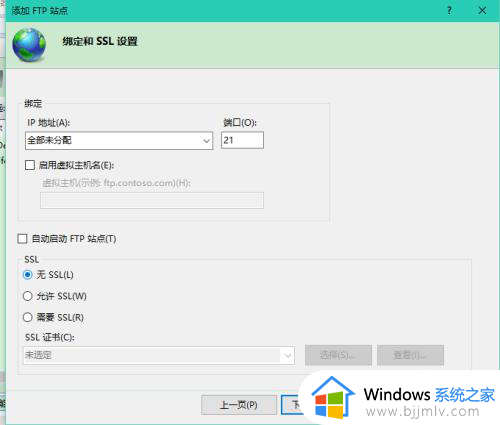
6、选择认证方式,授权以及权限。
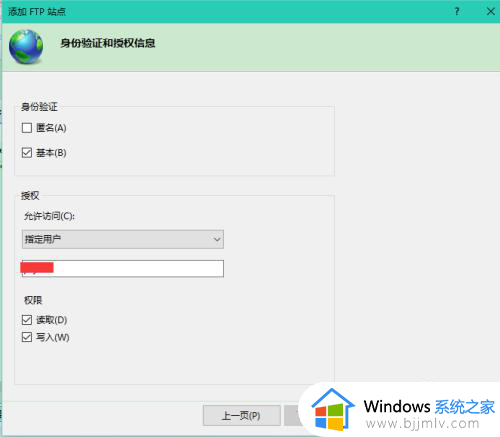
7、右键选择刚刚新建的站点,通过管理站点菜单,启动FTP服务。
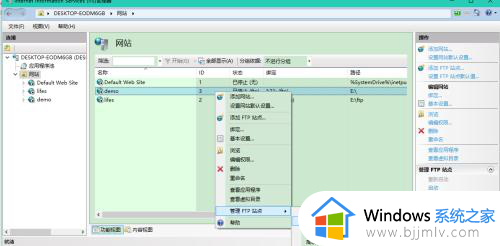
8、在windows资源管理器,输入ftp://IP:port进行方法,若有认证,请输入密码。
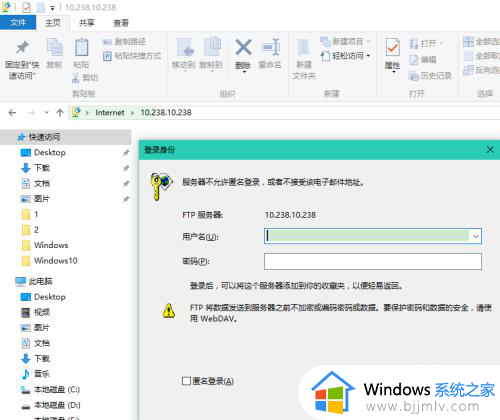
9、OK,可以使用了,其他人访问的时候,注意开放这台电脑的防火墙,允许其他电脑访问。
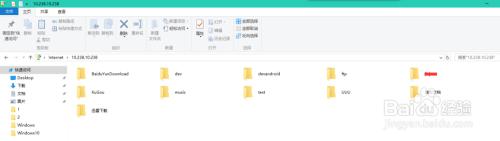
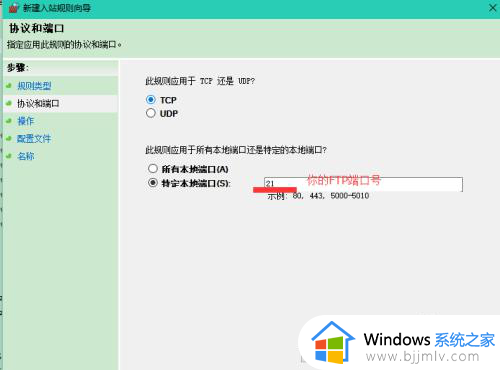
以上给大家介绍的就是win10电脑开启FTP服务的详细方法,大家有需要的话可以学习上述方法步骤来进行开启,相信可以帮助到大家。
windows10开启ftp服务的方法 win10电脑怎么开启FTP服务相关教程
- win10怎么打开ftp服务 开启win10ftp服务的教程
- win10如何快速搭建ftp服务器 win10搭建ftp服务器详细步骤教程
- Win10系统Secondary Logon服务的开启方法 如何开启Win10系统的Secondary Logon服务
- win10怎么开启telnet服务器 win10开启telnet服务的方法
- win10ftp服务器怎么搭建 win10电脑如何搭建ftp服务器
- Win10系统telnet服务怎么开启 Win10开启telnet服务的步骤
- win10打印服务怎么开启 win10怎么快速开启打印服务
- 如何开启win10ftp win10开启ftp的教程
- win10智能卡服务怎么开启 win10如何启动系统智能卡服务
- win10更新服务怎么打开 win10如何开启更新服务
- win10如何看是否激活成功?怎么看win10是否激活状态
- win10怎么调语言设置 win10语言设置教程
- win10如何开启数据执行保护模式 win10怎么打开数据执行保护功能
- windows10怎么改文件属性 win10如何修改文件属性
- win10网络适配器驱动未检测到怎么办 win10未检测网络适配器的驱动程序处理方法
- win10的快速启动关闭设置方法 win10系统的快速启动怎么关闭
win10系统教程推荐
- 1 windows10怎么改名字 如何更改Windows10用户名
- 2 win10如何扩大c盘容量 win10怎么扩大c盘空间
- 3 windows10怎么改壁纸 更改win10桌面背景的步骤
- 4 win10显示扬声器未接入设备怎么办 win10电脑显示扬声器未接入处理方法
- 5 win10新建文件夹不见了怎么办 win10系统新建文件夹没有处理方法
- 6 windows10怎么不让电脑锁屏 win10系统如何彻底关掉自动锁屏
- 7 win10无线投屏搜索不到电视怎么办 win10无线投屏搜索不到电视如何处理
- 8 win10怎么备份磁盘的所有东西?win10如何备份磁盘文件数据
- 9 win10怎么把麦克风声音调大 win10如何把麦克风音量调大
- 10 win10看硬盘信息怎么查询 win10在哪里看硬盘信息
win10系统推荐