找不到文件gpedit.msc怎么回事 windows找不到文件gpedit.msc如何解决
当我们要打开组策略进行操作的时候,一般都会通过运行然后输入gpedit.msc来快速打开,可是近日有用户却遇到了找不到文件gpedit.msc的情况,导致无法打开,遇到这样的问题该怎么办呢,本文这就给大家详细介绍一下windows找不到文件gpedit.msc的详细解决方法。
方法一:
1、首先按下快捷键“win+r”打开运行,输入:notepad。
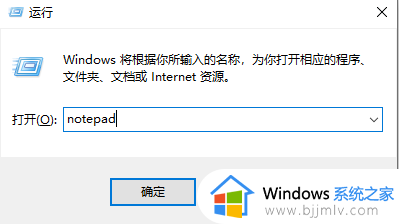
2、之后可以进入记事本,输入代码:
@echo off
pushd "%~dp0"
dir /b %systemroot%\Windows\servicing\Packages\Microsoft-Windows-GroupPolicy-ClientExtensions-Package~3*.mum >gp.txt
dir /b %systemroot%\servicing\Packages\Microsoft-Windows-GroupPolicy-ClientTools-Package~3*.mum >>gp.txt
for /f %%i in ('findstr /i . gp.txt 2^>nul') do dism /online /norestart /add-package:"%systemroot%\servicing\Packages\%%i"
pause
3、然后将其进行保存,命名为“gpedit.bat”。
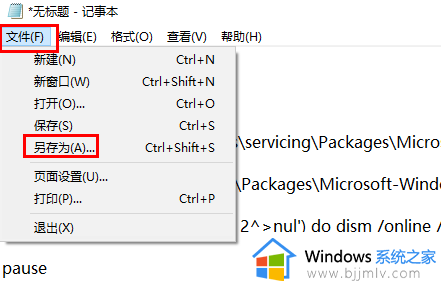
4、在保存的gpedit.bat记事本中右击选择“以管理员身份运行”。
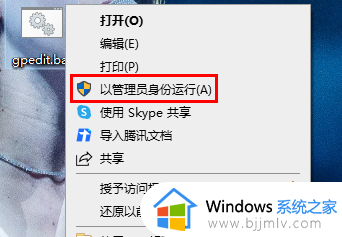
5、等到处理完成了之后,按下“win+r”打开运行,输入代码:gpedit.msc就好了。
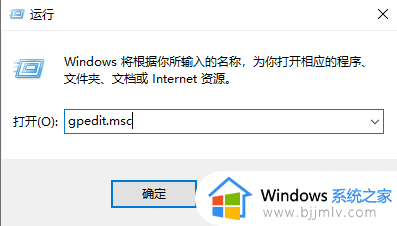
方法二:
1、首先按下快捷键“win+r”打开运行,输入control。
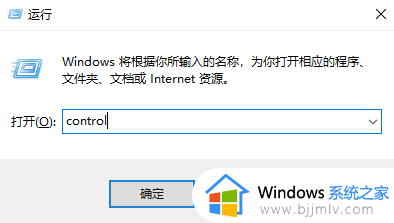
2、然后选择里面的“系统和安全”。
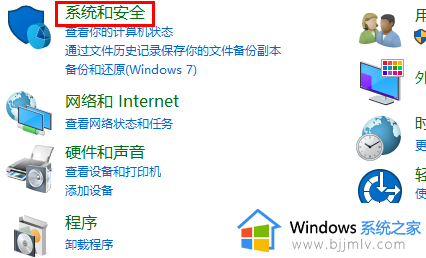
3、再点击下面的“系统”。
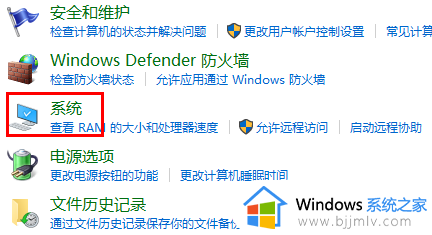
4、在系统右侧选择“高级系统设置”。
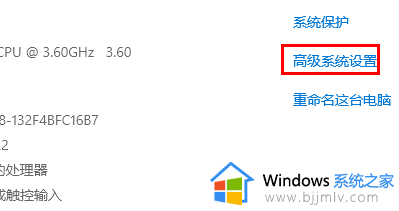
5、随后点击任务栏中的“高级”。
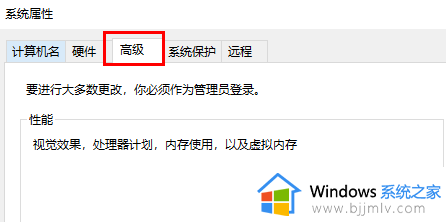
6、再去点击下面的“环境变量”。
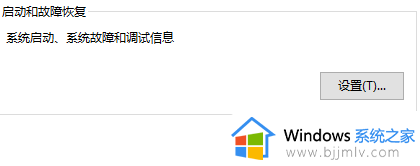
7、最后将下面环境变量下方的“path”中的变量修改为:%SystemRoot%\system32;%SystemRoot%;%SystemRoot%\system32WBEM即可。
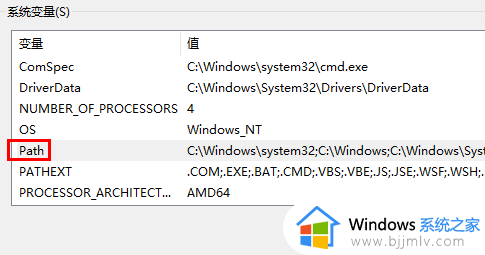
以上给大家介绍的就是找不到文件gpedit.msc的详细解决方法,有遇到这样情况的用户们可以参考上述方法步骤来进行解决吧。
- 上一篇: ps笔刷怎么导入 ps导入笔刷的图文教程
- 下一篇: 为什么系统盘不能扩展 C盘不可以扩展卷如何解决
找不到文件gpedit.msc怎么回事 windows找不到文件gpedit.msc如何解决相关教程
- windows找不到文件mstsc怎么办 电脑提示windows找不到文件mstsc如何解决
- appdata文件夹看不到怎么办 c盘找不到appdata文件夹如何解决
- secpol.msc找不到怎么办 电脑找不到secpol.msc文件如何解决
- windows卸载找不到文件请确定文件名是否正确如何解决?
- 电脑上appdata文件夹找不到为什么 c盘找不到appdata文件夹如何解决
- dll文件丢失怎么恢复 电脑dll文件丢失找不到的解决教程
- c盘文件移动到d盘后找不到了怎么办 c盘文件移动到d盘后文件丢失了解决方法
- 找不到流氓软件怎么卸载 流氓软件找不到位置如何卸载
- 迅雷影音文件找不到怎么卸载 卸载迅雷影音文件找不到处理方法
- 蓝牙找不到了怎么才能找到 蓝牙找不到设备如何解决
- 惠普新电脑只有c盘没有d盘怎么办 惠普电脑只有一个C盘,如何分D盘
- 惠普电脑无法启动windows怎么办?惠普电脑无法启动系统如何 处理
- host在哪个文件夹里面 电脑hosts文件夹位置介绍
- word目录怎么生成 word目录自动生成步骤
- 惠普键盘win键怎么解锁 惠普键盘win键锁了按什么解锁
- 火绒驱动版本不匹配重启没用怎么办 火绒驱动版本不匹配重启依旧不匹配如何处理
热门推荐
电脑教程推荐
win10系统推荐