怎样优化win10最流畅 win10系统优化流畅设置步骤
现阶段,许多用户都会选择给电脑安装win10系统来操作,当然有些用户也会遇到电脑在运行过程中性能不是很流畅的情况,因为想要在win10电脑上玩游戏的用户需要对系统进行优化设置,那么怎样优化win10最流畅呢?这里小编就来告诉大家win10系统优化流畅设置步骤。
具体方法:
1、关闭家庭组,因为这功能会导致硬盘和CPU处于高负荷状态 (版本 1803及以上已移除该功能)。
关闭方案:控制面板–管理工具–服务– HomeGroup Listener和HomeGroup Provider禁用。控制面板怎么运行,在开始菜单图标上单击右键就看到了。
2、关闭性能特效(配置较低的机器可以关闭)
关闭方案:系统属性-高级-性能-设置-关闭淡出淡入效果。
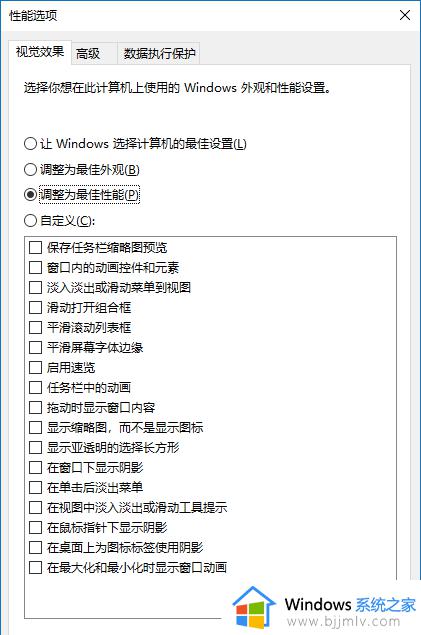
3、关闭磁盘碎片整理计划
磁盘碎片整理可以提高磁盘性能,但不需要整理计划,可以关闭整理计划。
关闭方案:选中磁盘C-属性–工具–对驱动器进行优化和碎片整理–优化–更改设置–取消选择按计划执行。
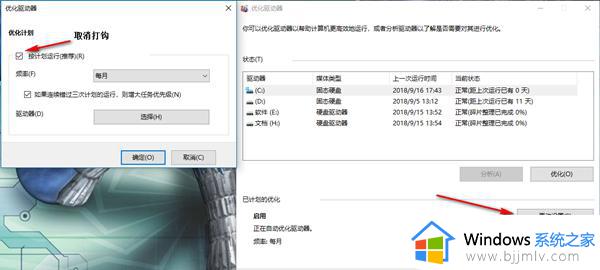
4、关闭IPv6协议
Win10默认开启的IPv6协议,对于日常使用的我们来讲,使用率几乎为0,而它却大大的占用着系统资源。
关闭方案:打开控制面板,进入网络和 Internet,找到网络和共享中心窗口,从左侧的栏目中点击更改适配器设置进入网络连接,打开以太网属性窗口。在列表中找到Internet协议版本6(TCP/IPv6),点击取消勾选,确定即可。
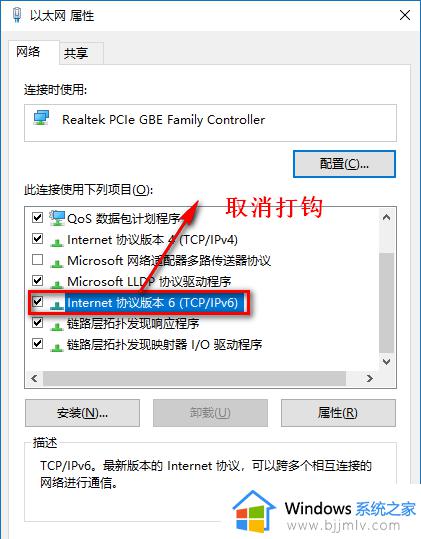
5、关系系统的自动更新和自动备份的服务,它会在后台自动下载新版本的补丁,造成卡顿。
关闭方案:电脑‘电脑’图-鼠标右键选择管理-在左侧菜单点击打开‘服务和应用程序’-服务-在展示列表找到‘Windows Update’,‘Window备份’-右键点击属性,或者直接双击打开该服务的详情界面-将启动类型选择为‘禁用’-确定。
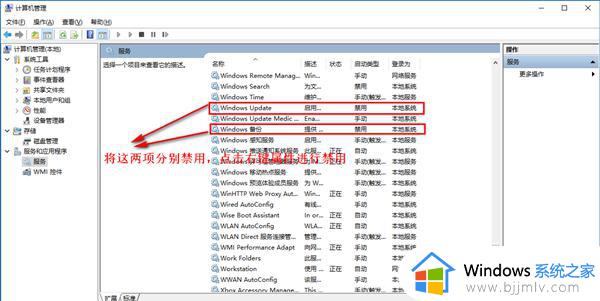
6、关闭防火墙,系统自带的安全软件,一直处于开启状态,它会不停的检测其它程序的安全性,导致系统性能也会下降。
关闭方案:控制面板-‘系统和安全-右侧菜单栏选择Windows防火墙。点击左侧的启动或关闭防火墙,就可以关闭防火墙了。
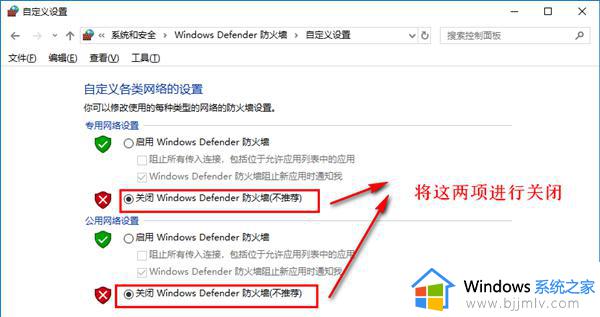
关闭了Windows防火墙有可能会不安全,但只要你不浏览一些稀奇古怪的网页,安装一些杂七杂八的软件是不容易中木马病毒。
7、关闭多余的自启动项,要是开机启动太多的话。就会使得系统启动和运行卡顿的状态,特别是现在的应用程序功能越来越多,占用的内存也越来越大,所以这些应用如果设置成开机启动项的话,就会严重影响电脑启动速度,还有系统运行的响应性能。
关闭方案(有两种):1.打开任务管理器-切换「启动」标签页;2.在开始菜单的搜索栏,输入 taskmgr /0 /startup,就能直接打开任务管理器的启动标签页。
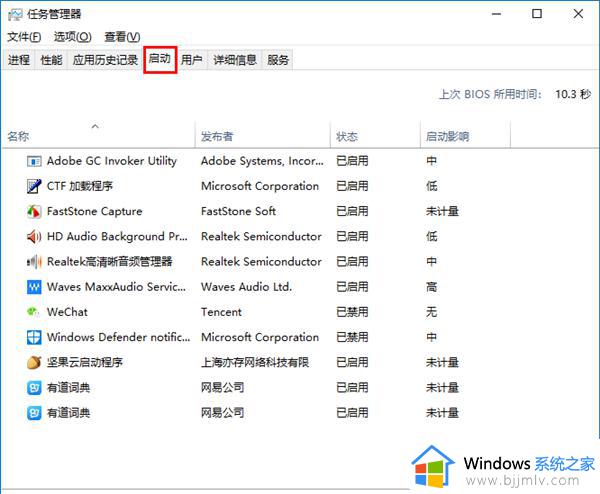
以上就是小编给大家讲解的win10系统优化流畅设置步骤了,还有不清楚的用户就可以参考一下小编的步骤进行操作,希望能够对大家有所帮助。
怎样优化win10最流畅 win10系统优化流畅设置步骤相关教程
- win10变卡怎么优化 怎样优化win10最流畅
- win10网络优化设置步骤 win10网络优化怎么设置
- win10系统运行怎么优化 win10最全优化设置教程
- win10优化设置教程 wi10系统怎么优化
- win10系统传递优化关闭设置方法 win10传递优化功能怎么关闭
- win10怎么设置让游戏更流畅 win10如何设置玩游戏更流畅
- win10怎么关闭传递优化 关闭win10传递优化的步骤
- win10如何进行网络优化 win10网络优化的基本步骤
- 怎样让旧电脑恢复流畅win10 win10如何提升电脑运行流畅度
- win10系统如何优化内存 优化win10内存占用图文教程
- win10如何看是否激活成功?怎么看win10是否激活状态
- win10怎么调语言设置 win10语言设置教程
- win10如何开启数据执行保护模式 win10怎么打开数据执行保护功能
- windows10怎么改文件属性 win10如何修改文件属性
- win10网络适配器驱动未检测到怎么办 win10未检测网络适配器的驱动程序处理方法
- win10的快速启动关闭设置方法 win10系统的快速启动怎么关闭
热门推荐
win10系统教程推荐
- 1 windows10怎么改名字 如何更改Windows10用户名
- 2 win10如何扩大c盘容量 win10怎么扩大c盘空间
- 3 windows10怎么改壁纸 更改win10桌面背景的步骤
- 4 win10显示扬声器未接入设备怎么办 win10电脑显示扬声器未接入处理方法
- 5 win10新建文件夹不见了怎么办 win10系统新建文件夹没有处理方法
- 6 windows10怎么不让电脑锁屏 win10系统如何彻底关掉自动锁屏
- 7 win10无线投屏搜索不到电视怎么办 win10无线投屏搜索不到电视如何处理
- 8 win10怎么备份磁盘的所有东西?win10如何备份磁盘文件数据
- 9 win10怎么把麦克风声音调大 win10如何把麦克风音量调大
- 10 win10看硬盘信息怎么查询 win10在哪里看硬盘信息
win10系统推荐