win10网络状态一条虚线怎么回事 win10网络状态一条虚线怎么解决
更新时间:2022-10-07 10:45:09作者:qiaoyun
近日有win10系统用户遇到这样一个情况,就是在查看网络状态的时候,发现是一条虚线,很多人遇到这样的问题都不知道是怎么回事,该怎么解决这样的问题呢,针对此问题,接下来就给大家分享一下win10网络状态一条虚线的详细解决方法吧。
解决方法如下:
1.我们在打开“网络和Internet”设置,可以看到网络状态显示空白出现一条横线。
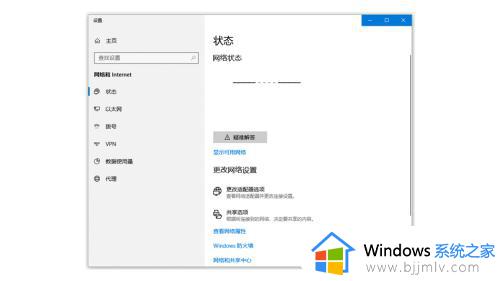 2.我们在win10搜索框输入services.msc,打开服务应用。
2.我们在win10搜索框输入services.msc,打开服务应用。
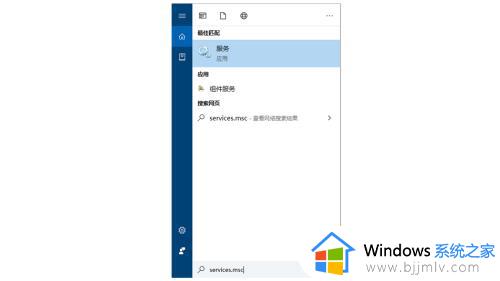 3.或者Win+R键打开运行窗口输入services.msc回车。
3.或者Win+R键打开运行窗口输入services.msc回车。
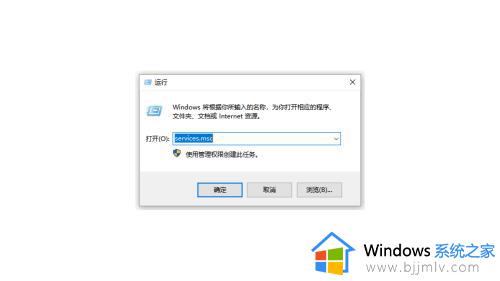 4.在服务窗口找到Network Location Awareness。
4.在服务窗口找到Network Location Awareness。
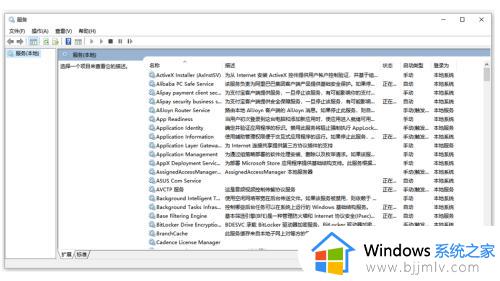 5.双击Network Location Awareness服务。
5.双击Network Location Awareness服务。
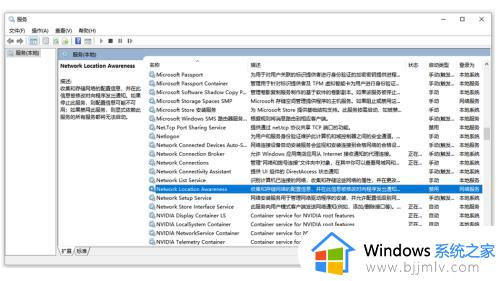 6.在常规界面点击启动类型后面的选项框。
6.在常规界面点击启动类型后面的选项框。
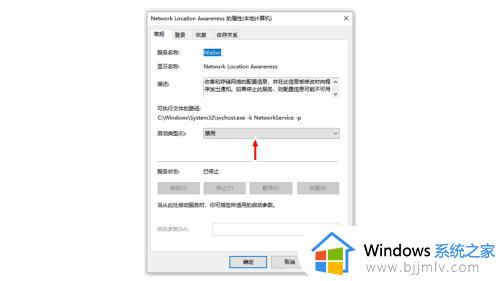 7.然后选项框选择自动,选好后点击应用
7.然后选项框选择自动,选好后点击应用
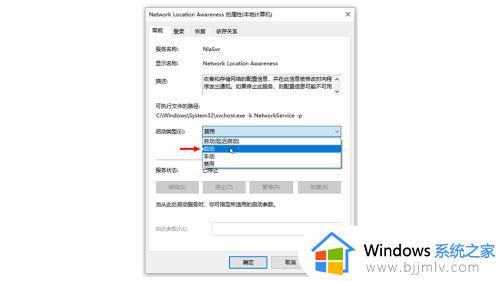
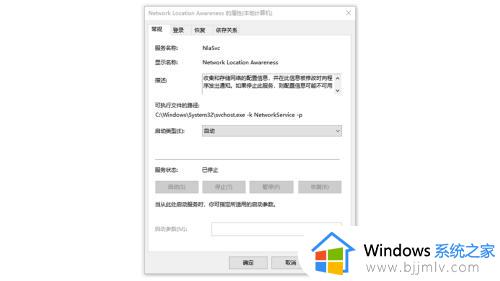 8.应用自动启动后,点击服务状态下面的“启动”按钮。等待启动完成就好了。
8.应用自动启动后,点击服务状态下面的“启动”按钮。等待启动完成就好了。
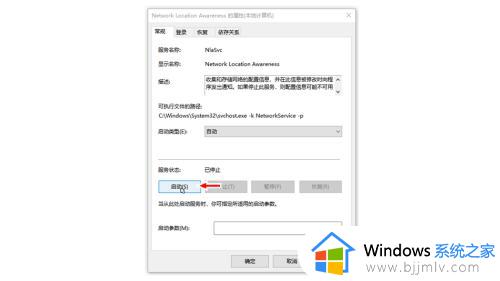 9.我们再打开“网络和Internet”设置的时候就正常。
9.我们再打开“网络和Internet”设置的时候就正常。
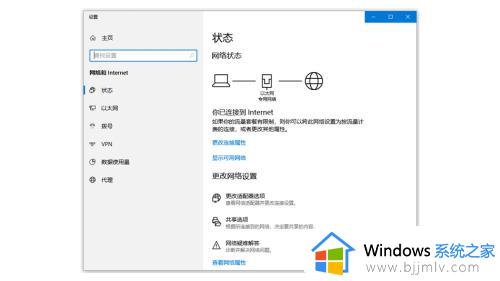 上述给大家讲解的就是win10网络状态一条虚线的详细解决方法,如果你有碰到相同情况的话,就可以学习上面的方法来进行解决。
上述给大家讲解的就是win10网络状态一条虚线的详细解决方法,如果你有碰到相同情况的话,就可以学习上面的方法来进行解决。
win10网络状态一条虚线怎么回事 win10网络状态一条虚线怎么解决相关教程
- win10网络状态显示未连接怎么办 win10网络状态未连接处理方法
- win10插网线显示未识别的网络怎么回事 win10插了网线显示未识别的网络如何解决
- win10状态栏输入法图标没了怎么回事 win10状态栏输入法不见了如何解决
- win10 查看激活状态的步骤 win10激活状态怎么查看
- win10激活查询状态哪里查 win10激活状态怎么查看
- win10状态栏天气怎么关闭 如何关闭win10状态栏天气
- win10网络一直正在识别怎么回事 win10网络一直显示正在识别如何解决
- win10怎么设置无线网络连接 电脑win10如何设置无线网络连接
- win10无线网络密码怎么查看 win10电脑如何查看无线网络密码
- win10在哪里看激活状态信息 win10系统如何查看激活状态信息
- win10如何看是否激活成功?怎么看win10是否激活状态
- win10怎么调语言设置 win10语言设置教程
- win10如何开启数据执行保护模式 win10怎么打开数据执行保护功能
- windows10怎么改文件属性 win10如何修改文件属性
- win10网络适配器驱动未检测到怎么办 win10未检测网络适配器的驱动程序处理方法
- win10的快速启动关闭设置方法 win10系统的快速启动怎么关闭
热门推荐
win10系统教程推荐
- 1 windows10怎么改名字 如何更改Windows10用户名
- 2 win10如何扩大c盘容量 win10怎么扩大c盘空间
- 3 windows10怎么改壁纸 更改win10桌面背景的步骤
- 4 win10显示扬声器未接入设备怎么办 win10电脑显示扬声器未接入处理方法
- 5 win10新建文件夹不见了怎么办 win10系统新建文件夹没有处理方法
- 6 windows10怎么不让电脑锁屏 win10系统如何彻底关掉自动锁屏
- 7 win10无线投屏搜索不到电视怎么办 win10无线投屏搜索不到电视如何处理
- 8 win10怎么备份磁盘的所有东西?win10如何备份磁盘文件数据
- 9 win10怎么把麦克风声音调大 win10如何把麦克风音量调大
- 10 win10看硬盘信息怎么查询 win10在哪里看硬盘信息
win10系统推荐