windows无法完成格式化d盘怎么办 windows格式化不了d盘如何解决
我们最近有很多小伙伴在使用windows操作系统的时候,都喜欢把东西下载到d盘之中,最后都导致d盘爆红的情况,这个时候我们就有小伙伴想要格式化d盘,但是却遇到了无法完成格式化d盘的情况,对此我们应该怎么办呢,下面小编就教大家windows格式化不了d盘如何解决。
具体方法:
解决方法一:
1、点击“开始菜单”按钮,在出现的菜单中选择“运行”,
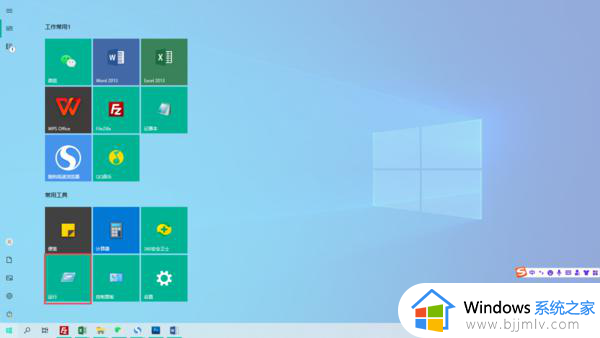
2、然后在“运行”界面输入“cmd”,点击“确定”进入命令行功能。
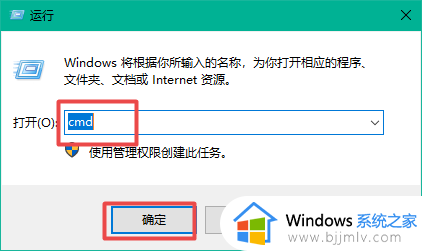
3、接着在命令行中输入“format d: -u”,之后按下回车键就能强行格式化的D盘。
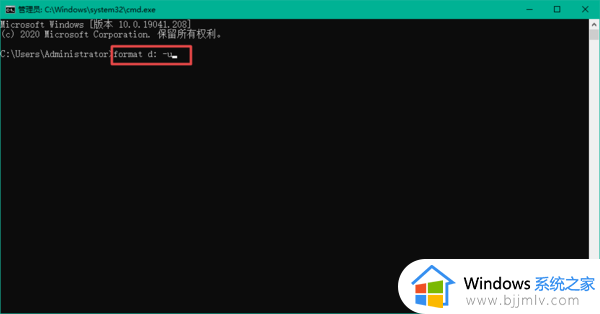
解决方法二:
1、在桌面上找到“此电脑”,右击并在菜单中选择“属性”按钮,
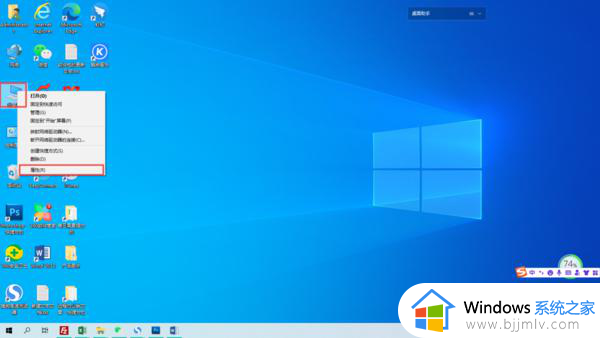
2、在接着出现的页面里找到并点击“高级系统设置”,
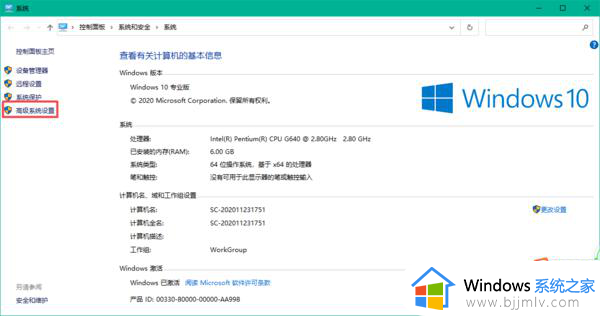
3、在出现的窗口中,点击顶部的“高级”标签栏,然后找到“性能”部分的“设置”功能。
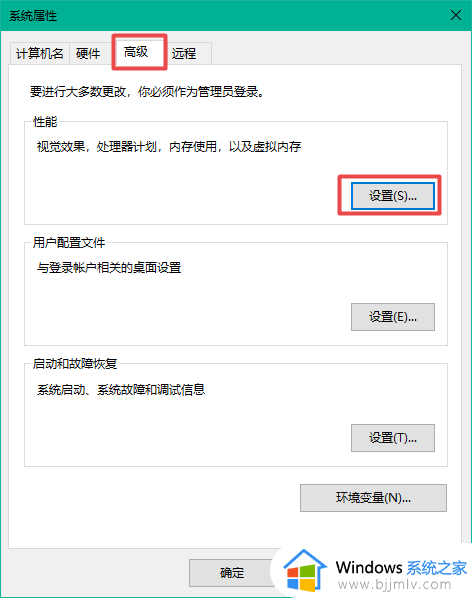
4、之后继续点击出现弹窗中的高级按钮,
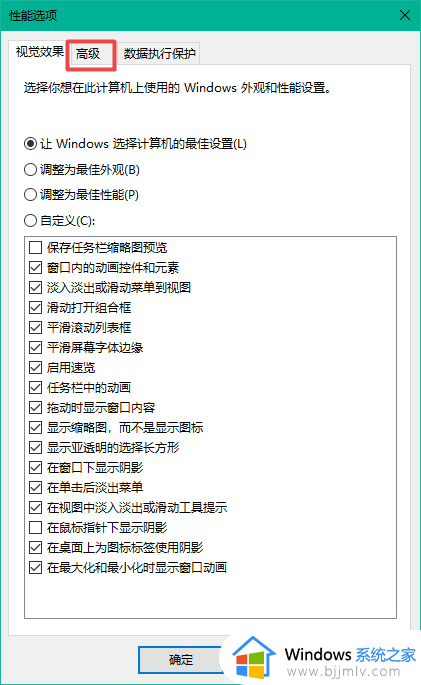
6、之后在“高级”页面中找到“虚拟内存”中选择“更改”功能。
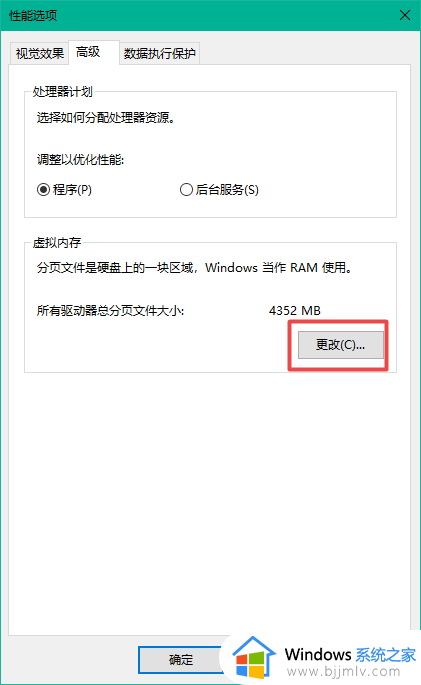
7、最后将图中的“自动管理所有驱动器的分页文件大小”取消勾选即可。
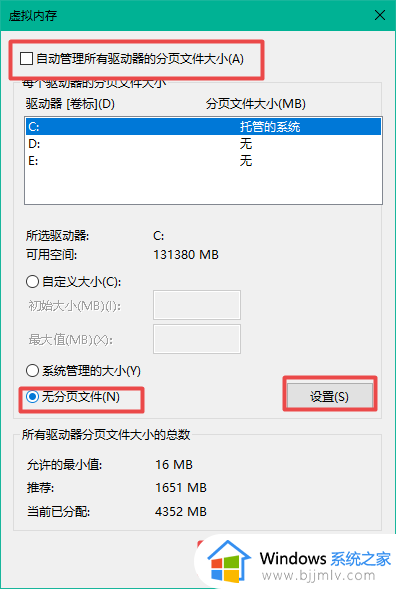
解决方法三:
1、建议干净启动,然后格式化D盘。
2、干净启动
3、格式化D盘的过程中,请选择文件系统位NTFS并且选择快速格式化,
点击确认后,会出现警告窗口,请直接点击是。
4、格式化完成后请查看D盘是否已成为NTFS 文件格式。
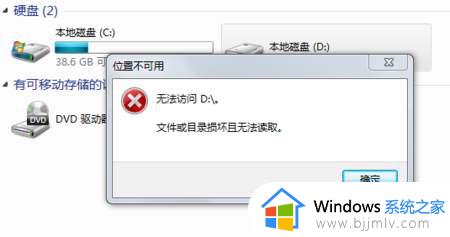
第一步:启动系统配置实用程序
1、依次单击“开始”、“运行”,输入msconfig,然后单击“确定”。
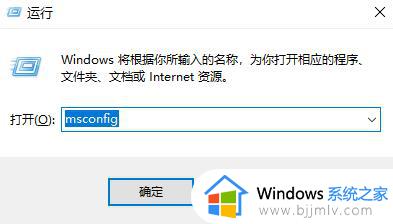
2、将出现“系统配置实用程序”对话框。
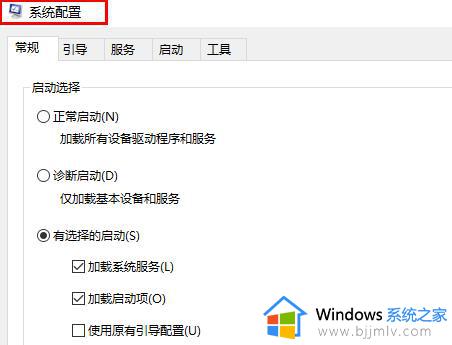
第二步:启用一半的服务项
1、点击“服务”选项卡,单击以选中“隐藏所有 Microsoft 服务”复选框。
2、然后点击里面的“全部禁用”即可。
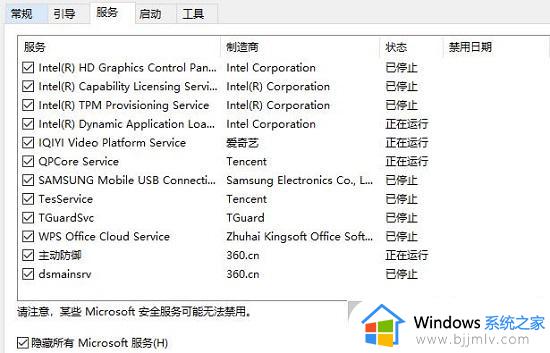
以上全部内容就是小编带给大家的windows格式化不了d盘解决方法详细内容分享啦,遇到上述问题的小伙伴就快点跟着小编一起来看看,希望能够帮助到各位。
windows无法完成格式化d盘怎么办 windows格式化不了d盘如何解决相关教程
- windows无法完成格式化怎么办 u盘windows无法完成格式化如何解决
- 电脑d盘格式化不了怎么办 d盘无法格式化被占用解决方法
- 电脑无法格式化c盘怎么办 c盘格式化不了如何解决
- u盘必须格式化才能打开怎么办无法格式化 u盘显示需要格式化,但是格式化不了如何解决
- u盘无法格式化怎么办 U盘格式化不了的解决教程
- windows无法格式化这个磁盘上的分区怎么办 windows电脑格式化不了这个磁盘分区如何解决
- win无法格式化u盘怎么解决 windows无法格式化U盘的解决教程
- 无法格式化u盘怎么办 u盘打不开也格式化不了如何解决
- window无法格式化怎么回事 格式化U盘显示无法格式化如何解决
- 插u盘提示格式化怎么办 插u盘后提示格式化解决方法
- 惠普新电脑只有c盘没有d盘怎么办 惠普电脑只有一个C盘,如何分D盘
- 惠普电脑无法启动windows怎么办?惠普电脑无法启动系统如何 处理
- host在哪个文件夹里面 电脑hosts文件夹位置介绍
- word目录怎么生成 word目录自动生成步骤
- 惠普键盘win键怎么解锁 惠普键盘win键锁了按什么解锁
- 火绒驱动版本不匹配重启没用怎么办 火绒驱动版本不匹配重启依旧不匹配如何处理
电脑教程推荐
win10系统推荐