提高电脑开机速度的方法win10 如何提升电脑开机速度win10
我们都知道,微软win10系统中自带有快速启动功能,能够极大的提升电脑的开机速度,因此用户每次在启动win10电脑的时候都能够快速进入到桌面,当然有些用户也会遇到开机速度慢的情况,那么win10如何提升电脑开机速度呢?这里小编就来告诉大家win10提高电脑开机速度的方法。
具体方法:
1.将无关的启动项全部禁用。
在状态栏上右属键打开任务管理器,然后打开“启动”项,把里面不需要的全部禁用。
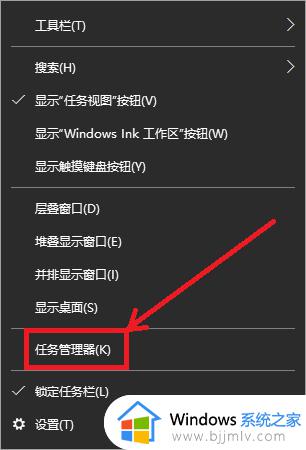
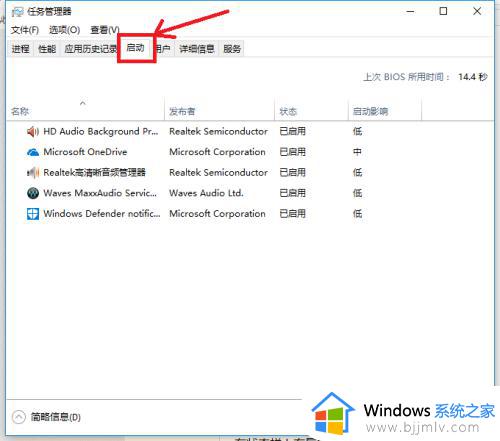
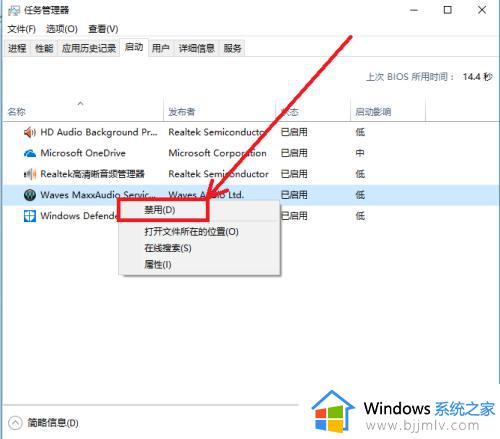
2. 依次进入控制面板→所有控制面板项→电源选项→系统设置,点击“更改当前不可用的设置”这个选项。
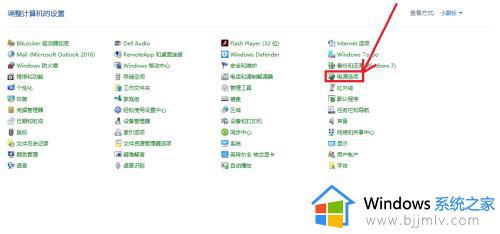
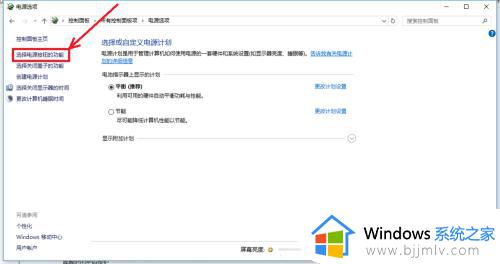
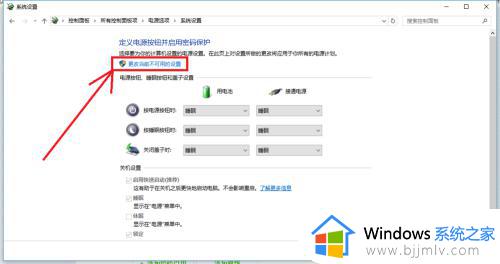
3. 把最下面原本属于灰色不可选的“启用快速启动”,点击它前面的勾选,然后再点击保存修改按钮。
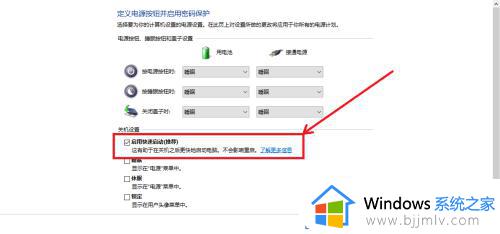
4. 接下来,再来优化策略。按Win+R运行gpedit.msc进入组策略编辑器。
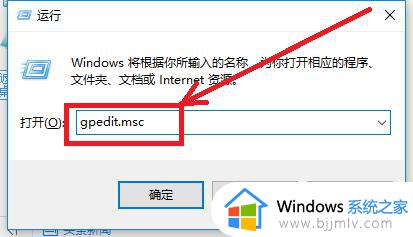
5.点击计算机配置项下面的管理模板,依次点击“系统→关机”。
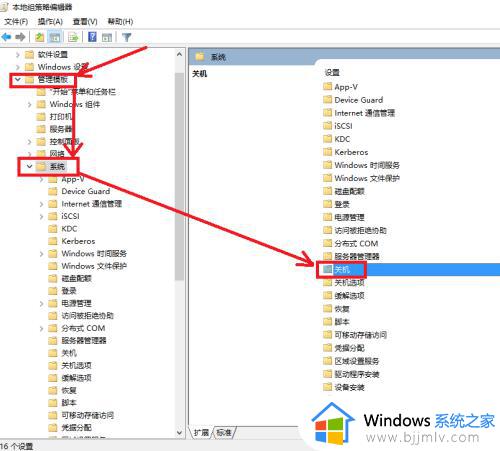
6. 双击关机选项中的“要求使用快速启动”,将它设定在“已启用”的状态下然后保存退出即可
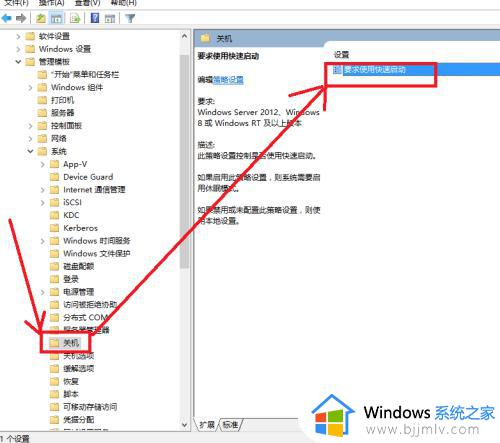
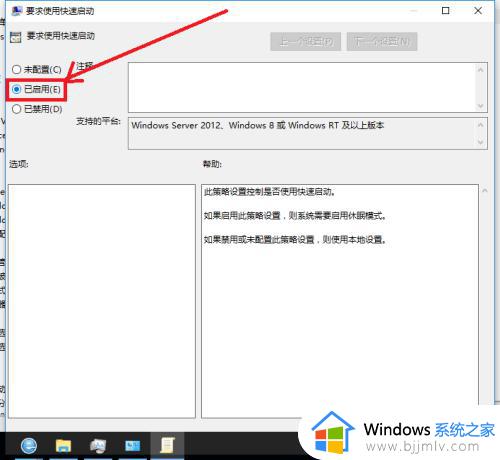
7. 鼠标右键点击此电脑,进入“高级系统设置→系统设置→高级”,点击启动和故障修复中的设置按钮,把“显示操作系统列表的时间“及”在需要时显示恢复时间选项“两个前面的勾都勾掉。
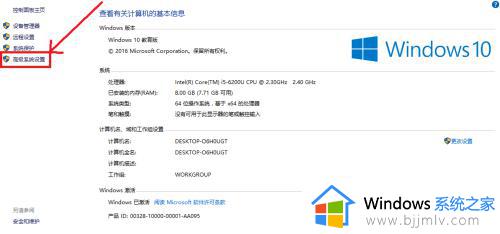
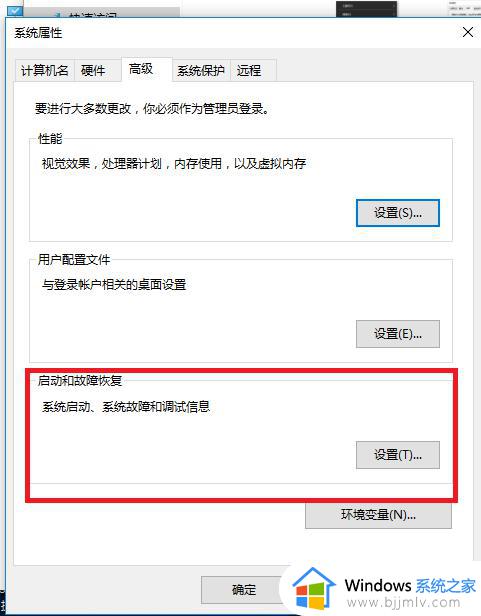
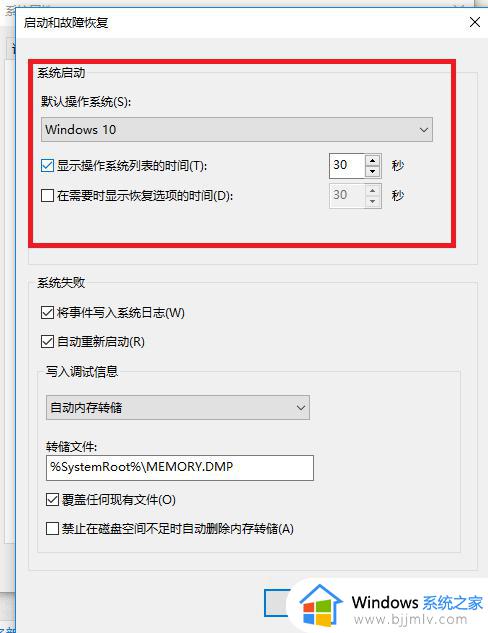
8. 按Win+R运行msconfig进入系统配置界面,在引导的高级选项中,将处理器个数修改为能选择的最大值即可。
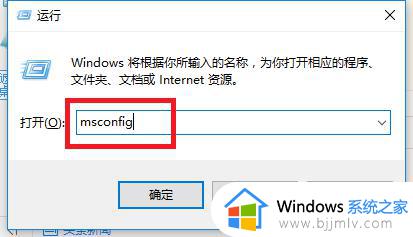
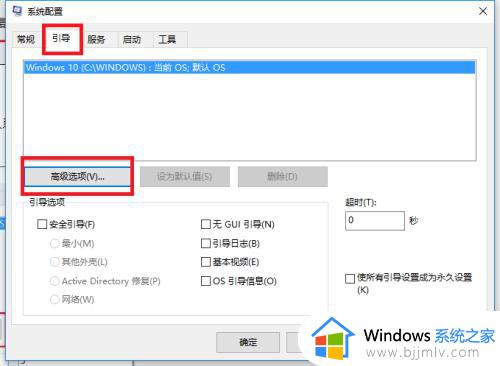
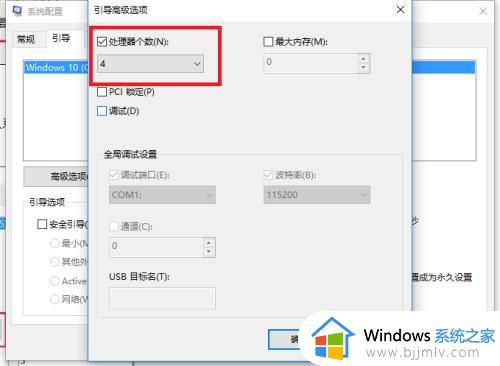
以上就是小编告诉大家的win10提高电脑开机速度的方法了,有需要的用户就可以根据小编的步骤进行操作了,希望能够对大家有所帮助。
提高电脑开机速度的方法win10 如何提升电脑开机速度win10相关教程
- win10如何提高电脑开机速度 win10系统怎样提高开机速度
- win10提高开机速度的方法 win10系统如何提高开机速度
- 怎么提高电脑下载速度win10 win10如何提升电脑下载速度
- 如何提高开机速度win10 win10怎么让开机速度变快
- win10加快关机速度的方法 win10如何提高关机速度
- win10系统如何修改注册表来提升开机速度的方法
- win10系统如何加快运行速度 win10怎么提高电脑运行速度
- 电脑运行速度慢的解决方法win10 win10怎样提高电脑的运行速度
- win10修改注册表提高开机速度方法 win10修改注册表加速开机怎么设置
- win10 usb3.0只有usb2.0速度怎么办 win10电脑usb3.0只有2.0速度解决方法
- win10如何看是否激活成功?怎么看win10是否激活状态
- win10怎么调语言设置 win10语言设置教程
- win10如何开启数据执行保护模式 win10怎么打开数据执行保护功能
- windows10怎么改文件属性 win10如何修改文件属性
- win10网络适配器驱动未检测到怎么办 win10未检测网络适配器的驱动程序处理方法
- win10的快速启动关闭设置方法 win10系统的快速启动怎么关闭
热门推荐
win10系统教程推荐
- 1 windows10怎么改名字 如何更改Windows10用户名
- 2 win10如何扩大c盘容量 win10怎么扩大c盘空间
- 3 windows10怎么改壁纸 更改win10桌面背景的步骤
- 4 win10显示扬声器未接入设备怎么办 win10电脑显示扬声器未接入处理方法
- 5 win10新建文件夹不见了怎么办 win10系统新建文件夹没有处理方法
- 6 windows10怎么不让电脑锁屏 win10系统如何彻底关掉自动锁屏
- 7 win10无线投屏搜索不到电视怎么办 win10无线投屏搜索不到电视如何处理
- 8 win10怎么备份磁盘的所有东西?win10如何备份磁盘文件数据
- 9 win10怎么把麦克风声音调大 win10如何把麦克风音量调大
- 10 win10看硬盘信息怎么查询 win10在哪里看硬盘信息
win10系统推荐