win10总是提示更新怎么办 win10老是提醒更新解决方法
更新时间:2023-10-20 10:55:01作者:runxin
由于当前win10系统还不够完善,因此微软官方也会定期发送更新补丁来进行修复,同时也能够添加新的功能,当然有用户在win10系统中操作程序时,也时常会遇到更新提醒的推送,因此也会影响到用户的体验,对此win10总是提示更新怎么办呢?接下来小编就给大家分享的win10老是提醒更新解决方法。
具体方法如下:
一、更新前提示
1、首先我们在开始菜单中打开设置。
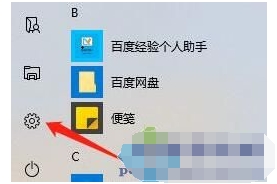
2、选择“更新和安全”。
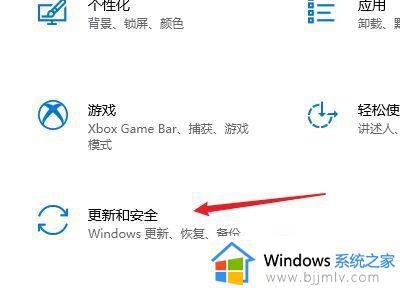
3、再点击“高级选项”。
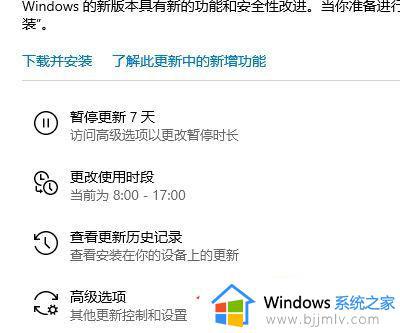
4、将更新通知关闭即可。
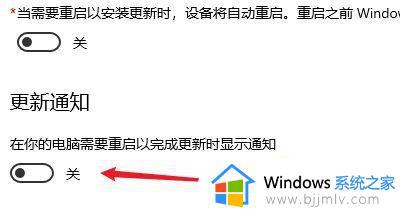
二、更新后提醒
1、其实我们在完成更新之后,系统也有可能会老是提醒我们重启。
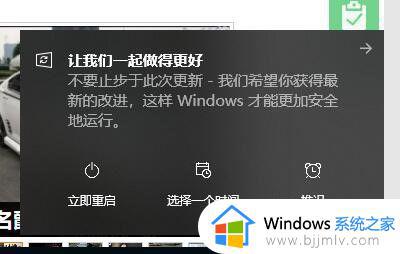
2、这时候我们需要先右键“计算机”,选择“管理”。
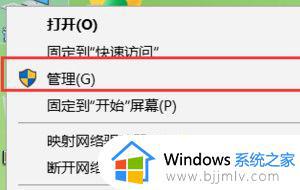
3、在“系统工具”中找到“windows”,如图所示。
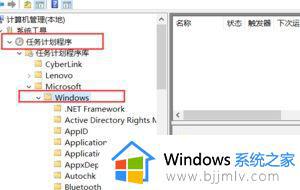
4、然后我们在“UpdateOrchestrator”中找到“Reboot”选项。
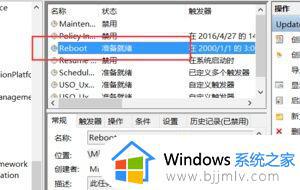
5、右键选中它,选择“禁用”就可以了。

上述就是小编给大家带来的有关win10老是提醒更新解决方法了,如果您也遇到此类问题,可以按照小编讲解的方法来解决,希望这些方法能帮助到大家。
win10总是提示更新怎么办 win10老是提醒更新解决方法相关教程
- win10一直提示更新怎么关闭 win10总是提醒更新的关闭方法
- win10提示更新并关机怎么取消 win10电脑关机老是提示更新并关机解决方法
- win10总提醒重启更新系统怎么办 win10一直提示重启更新如何解决
- win10更新提醒怎么关闭 win10彻底关掉更新提示教程
- 如何切底关闭win10更新提示 怎么关闭win10的更新提醒
- 出现Win10更新错误0x8007371b怎么办 Win10更新错误提示0x8007371b解决方法
- 怎样关闭win10系统更新提醒 如何关闭win10的更新提醒
- win10开机提示更新如何取消 win10开机提示更新怎么取消
- win10升级错误0x80070003提示怎么办 win10更新提示0x80070003错误处理方法
- win10右下角提示更新图标怎么关掉 win10右下角更新提醒如何关闭
- win10如何看是否激活成功?怎么看win10是否激活状态
- win10怎么调语言设置 win10语言设置教程
- win10如何开启数据执行保护模式 win10怎么打开数据执行保护功能
- windows10怎么改文件属性 win10如何修改文件属性
- win10网络适配器驱动未检测到怎么办 win10未检测网络适配器的驱动程序处理方法
- win10的快速启动关闭设置方法 win10系统的快速启动怎么关闭
win10系统教程推荐
- 1 windows10怎么改名字 如何更改Windows10用户名
- 2 win10如何扩大c盘容量 win10怎么扩大c盘空间
- 3 windows10怎么改壁纸 更改win10桌面背景的步骤
- 4 win10显示扬声器未接入设备怎么办 win10电脑显示扬声器未接入处理方法
- 5 win10新建文件夹不见了怎么办 win10系统新建文件夹没有处理方法
- 6 windows10怎么不让电脑锁屏 win10系统如何彻底关掉自动锁屏
- 7 win10无线投屏搜索不到电视怎么办 win10无线投屏搜索不到电视如何处理
- 8 win10怎么备份磁盘的所有东西?win10如何备份磁盘文件数据
- 9 win10怎么把麦克风声音调大 win10如何把麦克风音量调大
- 10 win10看硬盘信息怎么查询 win10在哪里看硬盘信息
win10系统推荐