谷歌浏览器浏览网页显示不全怎么办 谷歌浏览器网页内容显示不全修复方法
更新时间:2023-12-27 10:56:14作者:run
谷歌浏览器被广大用户称为高效、稳定的网络浏览工具,然而有时我们可能会遇到网页无法完整显示的情况,这可能是由于浏览器设置问题、网页设计不合理或者网络连接不稳定等原因造成的。那么谷歌浏览器浏览网页显示不全怎么办呢?下面将介绍谷歌浏览器网页内容显示不全修复方法,帮助大家解决问题。
谷歌浏览器页面无法完整显示解决方案:
1、在桌面左下角点击【win开始键】。

2、打开【win开始键】的菜单后,点击左侧齿轮状的选项【设置】。
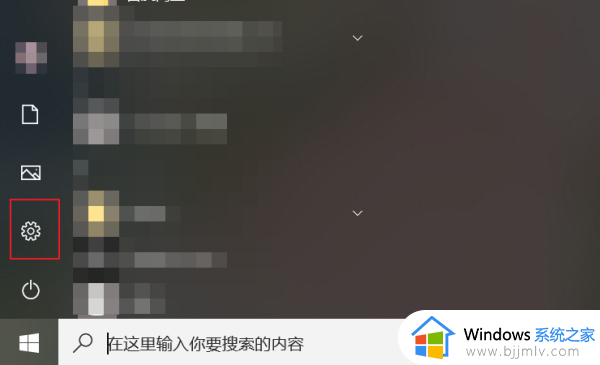
3、进入【设置】页面后,找到右侧的选项【时间和语言】并点击进入。
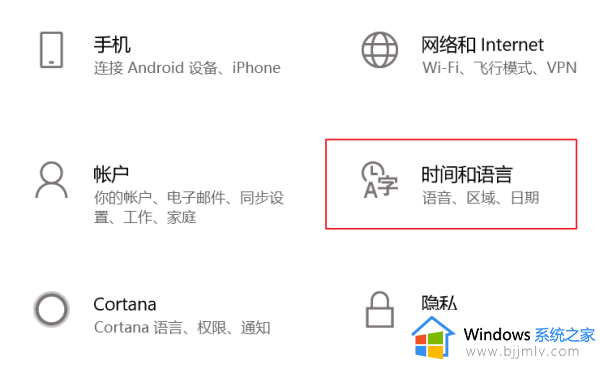
4、进入【时间和语音】界面后,找到左侧的【区域和语言】并点击进入。
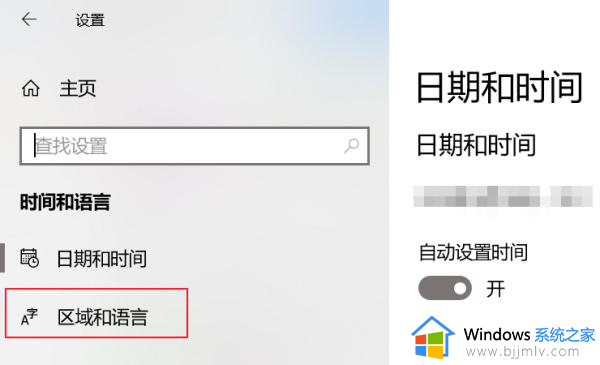
5、打开【区域和语言】后的,找到右侧的【管理语言设置】并点击进入。
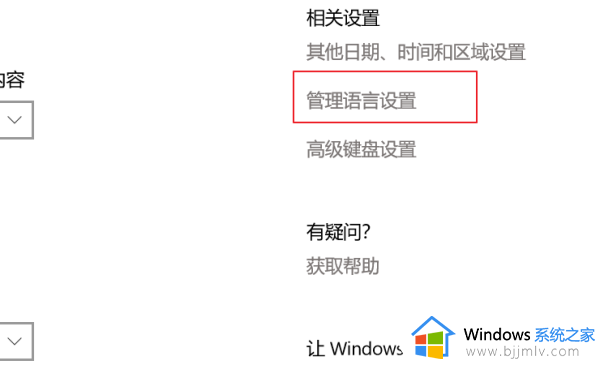
6、进入【管理语言设置】后,找到【更改系统区域设置】,并点击进入。
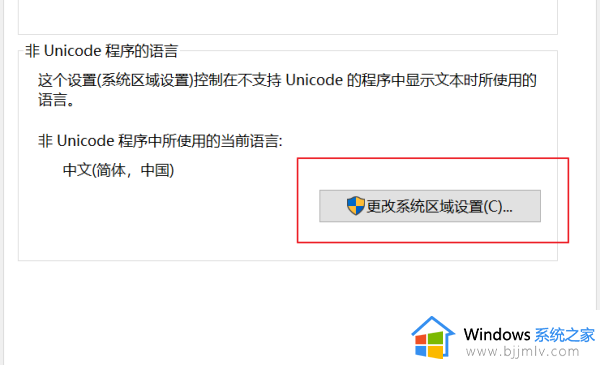
7、进入【更改系统区域设置】后,将【当前系统区域设置】的【中文(简体,中国)】更改为【英语(美国)】。
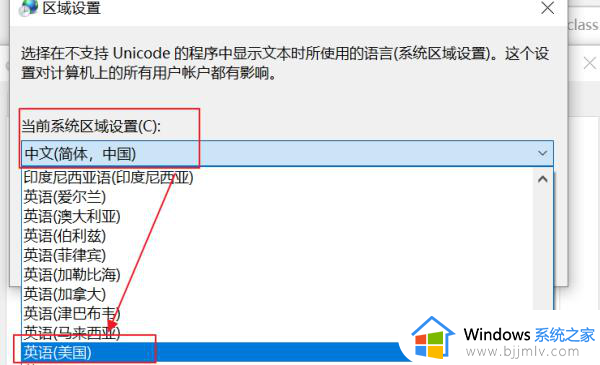
8、设置好【当前系统区域设置】后,点击【确定】。
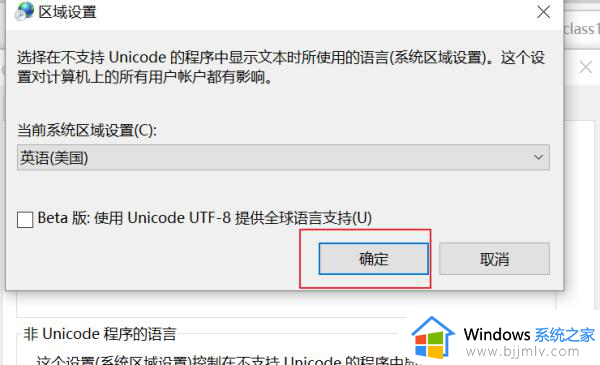
9、最后点击【关闭】就解决了chrome浏览器打开的网页显示不完整的问题。
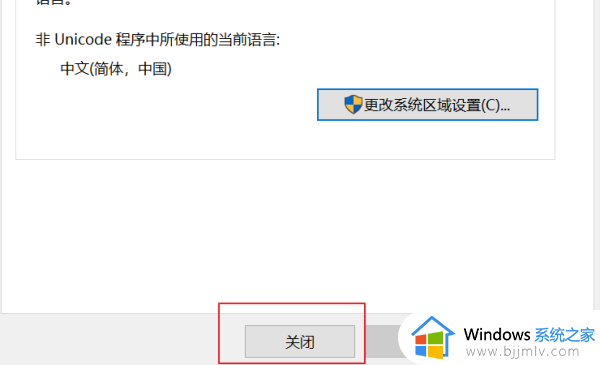
以上就是谷歌浏览器网页内容显示不全修复方法的全部内容,有遇到相同问题的用户可参考本文中介绍的步骤来进行修复,希望能够对大家有所帮助。
谷歌浏览器浏览网页显示不全怎么办 谷歌浏览器网页内容显示不全修复方法相关教程
- 谷歌浏览器网页内容显示不全怎么回事 谷歌浏览器只显示网页一半如何解决
- 谷歌浏览器提示网页不安全怎么回事 谷歌浏览器网页显示不安全解决方法
- 谷歌浏览器不能打开网页怎么办?谷歌浏览器加载不出来网页解决方法
- 谷歌浏览器设置主页的方法 谷歌浏览器怎么设置主页
- 谷歌浏览器总是断网怎么办 谷歌浏览器经常断网如何修复
- 谷歌浏览器一些图片不显示怎么办 谷歌浏览器有些图片显示不出来修复方法
- 为什么谷歌浏览器打不开网页 谷歌浏览器打不开网页的解决方法
- 谷歌浏览器怎么截图整个页面 谷歌浏览器怎样截图网页内容
- 笔记本电脑谷歌浏览器打不开网页怎么回事 笔记本谷歌浏览器打不开网页如何解决
- 有网但是谷歌浏览器打不开网页怎么办 有网的情况下谷歌浏览器无法访问解决方法
- 惠普新电脑只有c盘没有d盘怎么办 惠普电脑只有一个C盘,如何分D盘
- 惠普电脑无法启动windows怎么办?惠普电脑无法启动系统如何 处理
- host在哪个文件夹里面 电脑hosts文件夹位置介绍
- word目录怎么生成 word目录自动生成步骤
- 惠普键盘win键怎么解锁 惠普键盘win键锁了按什么解锁
- 火绒驱动版本不匹配重启没用怎么办 火绒驱动版本不匹配重启依旧不匹配如何处理
电脑教程推荐
win10系统推荐