win10全盘镜像ghost备份详细步骤 win10怎么做ghost备份镜像系统
在长时间操作win10电脑的时候,难免也会因为用户的不正当行为而导致电脑运行故障,出现数据丢失的情况,因此有些用户也会定期在win10电脑中,通过微软系统内置ghost一键进行备份文件,那么win10怎么做ghost备份镜像系统呢?以下就是小编带来的win10全盘镜像ghost备份详细步骤。
具体方法如下:
一:利用GHOST还原镜像
1、打开ghost,U盘启动进入;如果是通过自身电脑硬盘启动,建议先把ghost系统安装好。
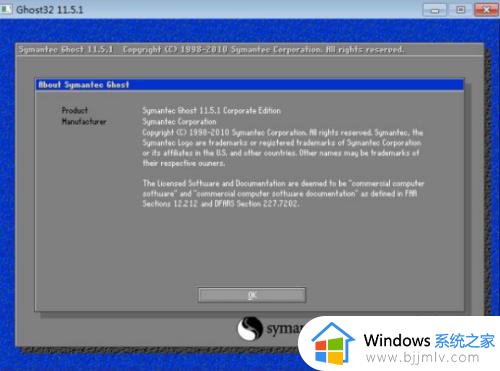
2、点击确定,然后依次点击Local—Partition—From Image。
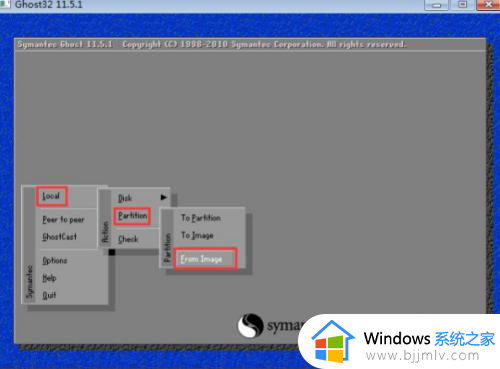
3、在当前界面上方Look in后找到下拉菜单,然后找到镜像备份存储的位置,点击。
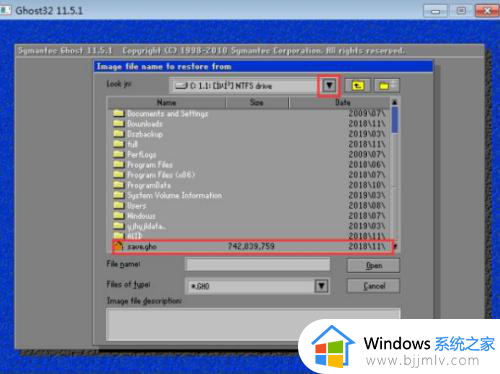
4、点击OK。
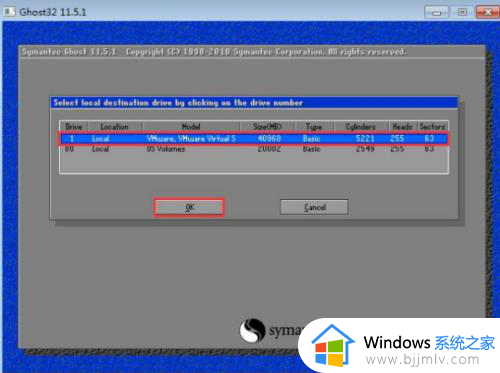
5、选中电脑硬盘,点击OK
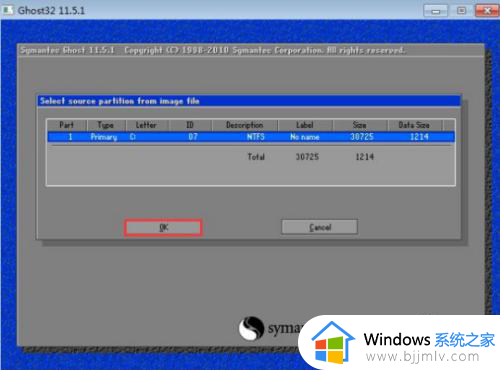
6、选择镜像备份需要恢复到具体哪个盘符,然后点击OK。
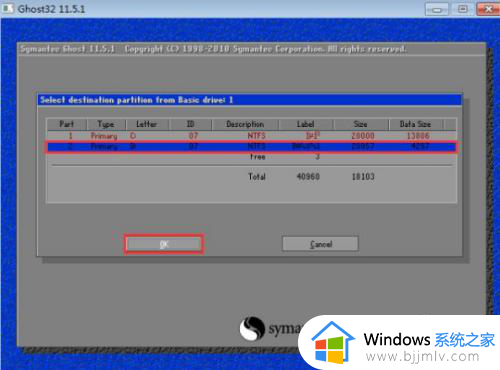
7、在弹出的窗口中点击YES,待进度条跑完重启计算机即可。
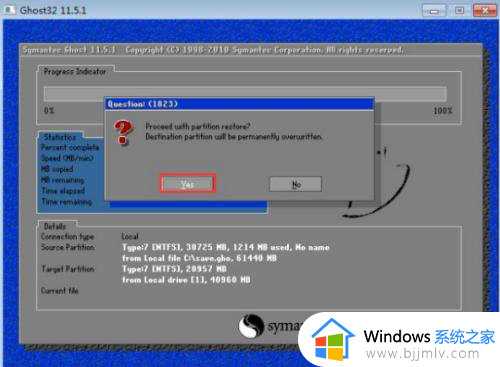
二:利用GHOST备份系统(镜像)
1、进入之后点“ok”。
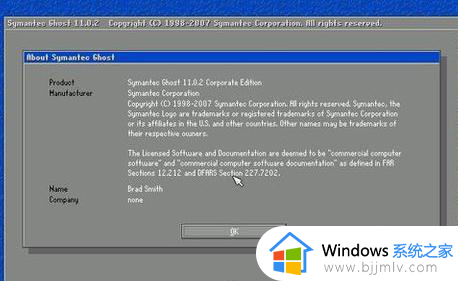
2、点击菜单到 Local(本机),再点Partition(分区),再点ToImage(备份系统)。
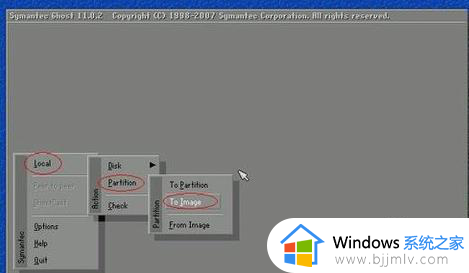
3、选了之后,就会出现硬盘的信息,点击硬盘显现的是第一个硬盘的信息,再点OK就好了。
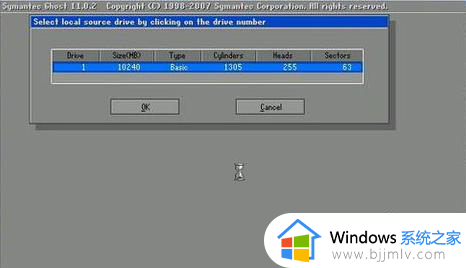
4、点了OK之后,进入到下一个操作界面,在这里选择要备份的分区,我们要备份C盘,也就是系统盘,点击1,再点OK即可。
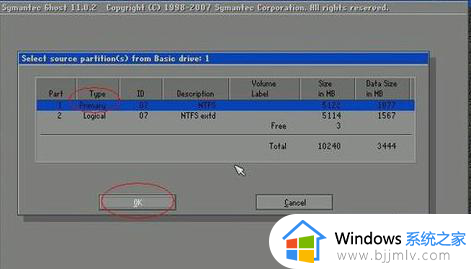
5、然后在下一个界面,选择要存放备份文件的位置和文件名称(英文或数字),如下图所示,填好文件名后,点击“Save”保存即可。
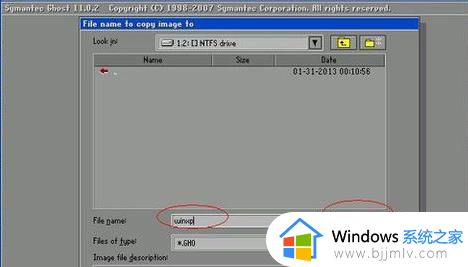
6、然后在如下图所示中,点击“fast”。
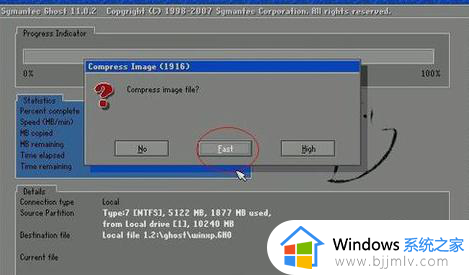
7、然后再点“YES”。
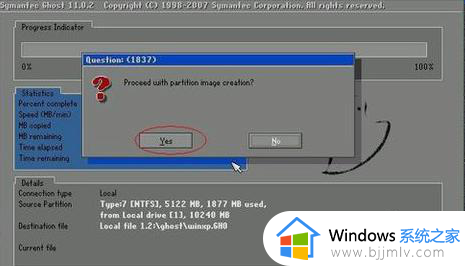
8、等待一段时间。
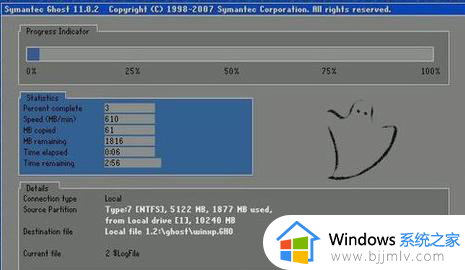
9、出现下图的界面点击“Continue”回到GHOST软件初始介面。
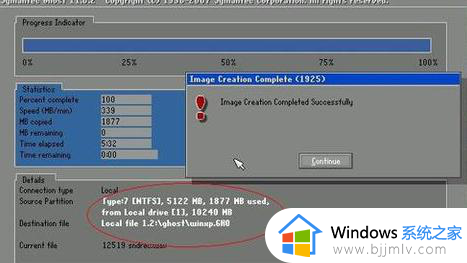
10、然后再点击“Quite”。
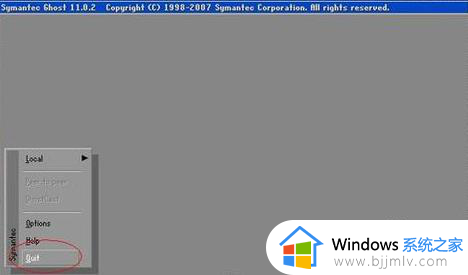
11、然后再点“YES”,就会开始重启进入操作系统。
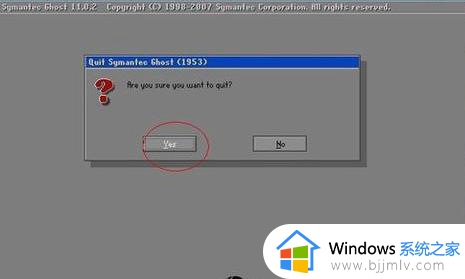
以上就给大家讲解的win10全盘镜像ghost备份详细步骤了,有遇到过相同问题的用户就可以根据小编的步骤进行操作了,希望能够对大家有所帮助。
win10全盘镜像ghost备份详细步骤 win10怎么做ghost备份镜像系统相关教程
- 怎么备份win10系统镜像到u盘 win10如何备份系统镜像到u盘
- win10怎么备份系统镜像 win10备份系统镜像在哪里
- win10怎样备份c盘镜像 win10如何备份完整系统镜像
- ghost如何备份win10 win10怎么做ghost备份
- win10镜像写入u盘详细步骤 怎么把win10镜像写入u盘
- win10备份ghost方法 win10如何备份ghost
- win10 ghost备份还原方法 win10怎么ghost备份与恢复
- win10一键ghost备份方法 win10一键ghost怎么备份
- win10 iso写入u盘详细步骤 怎么把win10镜像文件写入u盘
- win10系统如何备份和还原?win10系统备份和还原怎么做
- win10如何看是否激活成功?怎么看win10是否激活状态
- win10怎么调语言设置 win10语言设置教程
- win10如何开启数据执行保护模式 win10怎么打开数据执行保护功能
- windows10怎么改文件属性 win10如何修改文件属性
- win10网络适配器驱动未检测到怎么办 win10未检测网络适配器的驱动程序处理方法
- win10的快速启动关闭设置方法 win10系统的快速启动怎么关闭
win10系统教程推荐
- 1 windows10怎么改名字 如何更改Windows10用户名
- 2 win10如何扩大c盘容量 win10怎么扩大c盘空间
- 3 windows10怎么改壁纸 更改win10桌面背景的步骤
- 4 win10显示扬声器未接入设备怎么办 win10电脑显示扬声器未接入处理方法
- 5 win10新建文件夹不见了怎么办 win10系统新建文件夹没有处理方法
- 6 windows10怎么不让电脑锁屏 win10系统如何彻底关掉自动锁屏
- 7 win10无线投屏搜索不到电视怎么办 win10无线投屏搜索不到电视如何处理
- 8 win10怎么备份磁盘的所有东西?win10如何备份磁盘文件数据
- 9 win10怎么把麦克风声音调大 win10如何把麦克风音量调大
- 10 win10看硬盘信息怎么查询 win10在哪里看硬盘信息
win10系统推荐