u盘被保护了,如何解除 u盘解除保护的步骤
更新时间:2023-10-02 10:59:39作者:qiaoyun
U盘很多人经常会用来存放一些文件或者资料等,可是近日有不少用户想要将文件拷贝到U盘里面,却遇到了U盘被保护了,导致无法将文件拷进去,遇到这样的问题很多人无从+下手,那么u盘被保护了如何解除呢?可以通过注册表来解除,本文这就给大家介绍一下u盘解除保护的步骤。
方法如下:
1、键盘按下windows+R键,调出“运行”命令框,输入regedit命令,确定。
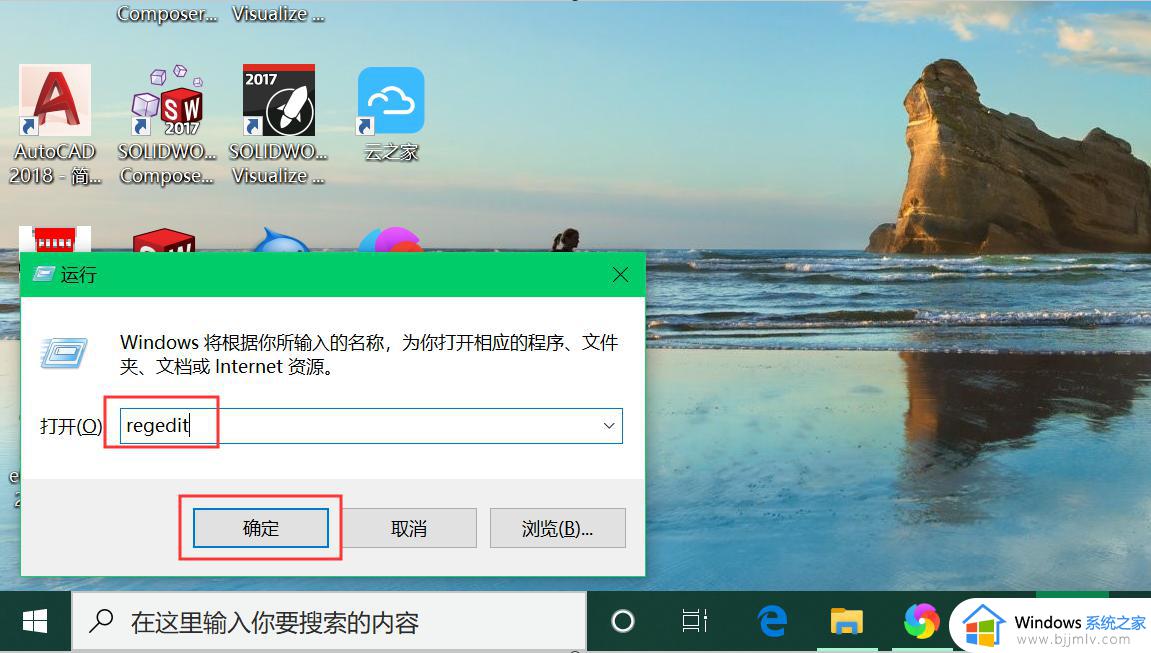
2、依次打开[HKEY_LOCAL_MACHINESYSTEMCurrentControlSet],在CurrentControlSet下面。找到Control这一项;
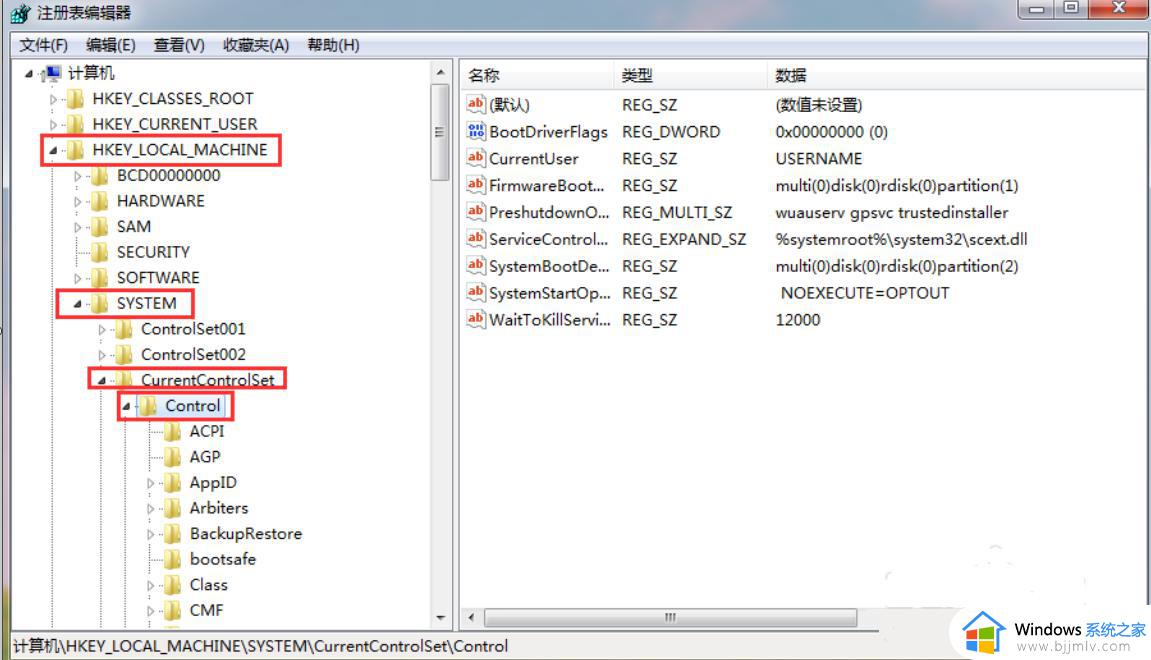
3、打开Control项,查看有没有StorageDevicePolicies这一项。如果没有,在Control上右键,选择“新建”子菜单中的“项”。如果有,就无须新建了。
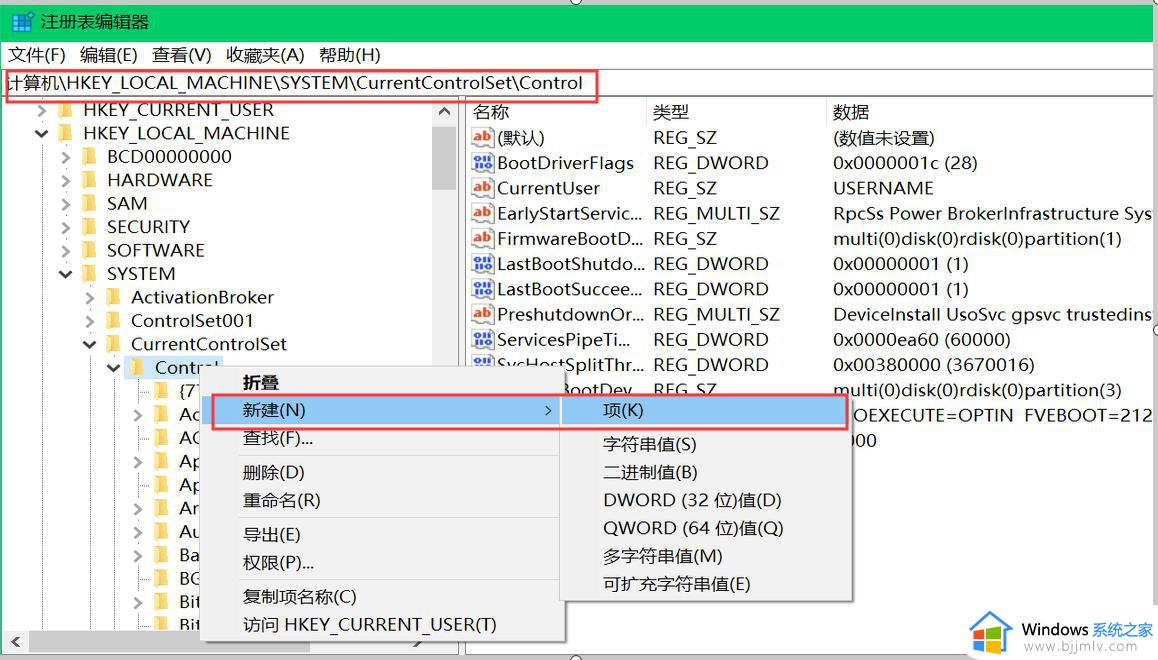
4、在StorageDevicePolicies这一项的右侧窗口,在空白处右键,新建一个DWORD值。
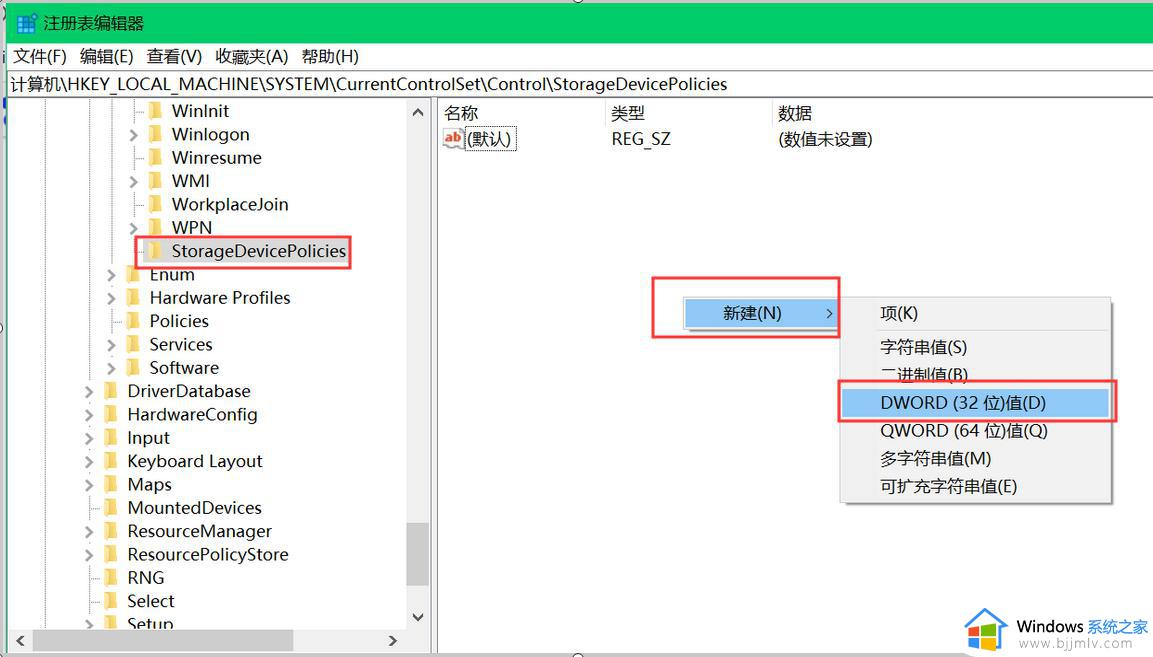
5、新建“WriteProtect”,在“WriteProtect”单击鼠标右键,选择修改,将其值保持为“0”。然后按“确定”保存并退出编辑DWORD窗口,写保护问题就解决了。
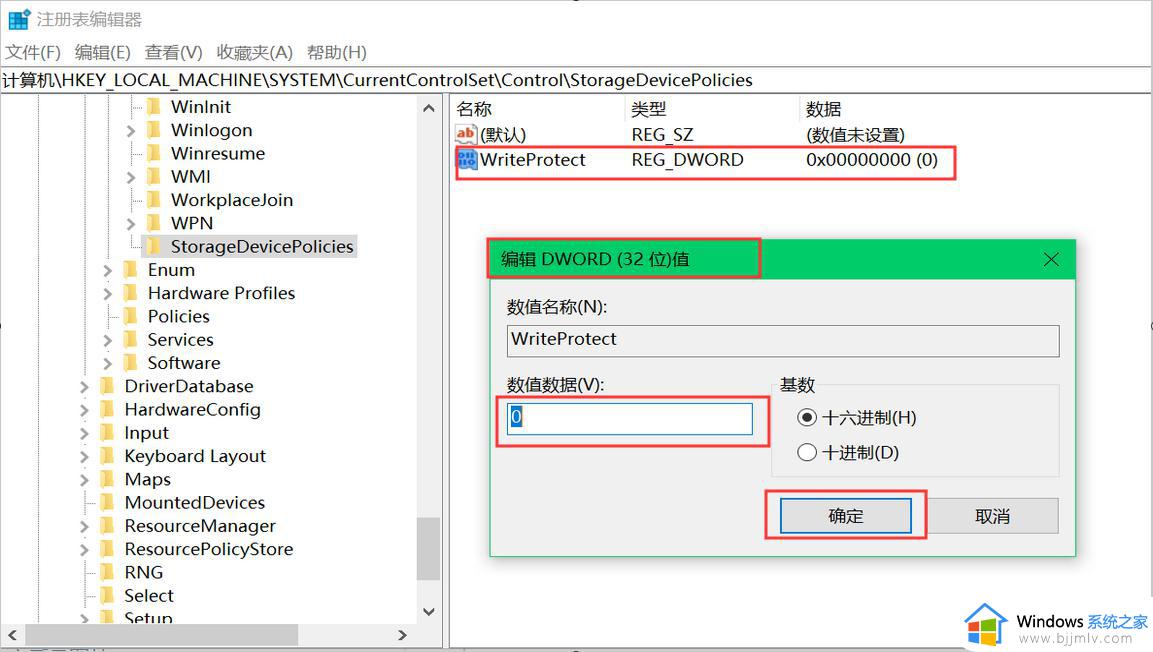
注意事项:
更改注册表以后须重启电脑,方可完成去除U盘的写保护。
关于u盘被保护了的详细解除方法就给大家介绍到这里了,有需要的用户们可以学习上述方法步骤来进行解除,希望可以帮助到大家。
u盘被保护了,如何解除 u盘解除保护的步骤相关教程
- 如何解除u盘被写保护 u盘被写保护怎么去除
- 如何去掉u盘写保护功能 u盘突然被写保护怎么解除
- u盘被写保护怎么解除 u盘写保护无法格式化怎么办
- 怎样关闭u盘被写保护 如何去除u盘写保护功能
- 如何去掉u盘的写保护状态 怎么样去除u盘写保护功能
- usbcleaner怎么去除写保护 usbcleaner去除u盘写保护的方法
- 读写保护的u盘如何格式化 怎么将写保护的u盘格式化
- 台电优盘如何解除写保护 台电优盘怎样解除写保护模式
- 如何去掉u盘写保护状态 怎样取消u盘的写保护状态
- u盘写保护如何格式化 写保护的u盘怎么格式化
- 惠普新电脑只有c盘没有d盘怎么办 惠普电脑只有一个C盘,如何分D盘
- 惠普电脑无法启动windows怎么办?惠普电脑无法启动系统如何 处理
- host在哪个文件夹里面 电脑hosts文件夹位置介绍
- word目录怎么生成 word目录自动生成步骤
- 惠普键盘win键怎么解锁 惠普键盘win键锁了按什么解锁
- 火绒驱动版本不匹配重启没用怎么办 火绒驱动版本不匹配重启依旧不匹配如何处理
电脑教程推荐
win10系统推荐