windows任务栏无法点击怎么办 windows任务栏点不了怎么解决
在使用windows操作系统时,任务栏是日常操作中不可或缺的一部分。但是有时我们会遇到任务栏无法点击的情况,遇到这种情况我们小伙伴都不知道怎么解决,那么windows任务栏无法点击怎么办呢?接下来小编就带着大家一起来看看windows任务栏点不了怎么解决,快来学习一下吧。
具体方法:
方法一、重启资源管理器
1.使用鼠标右键点击底部的任务栏,在弹出的菜单中点击开启“任务管理器”。
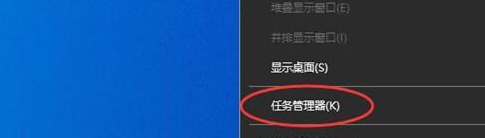
2.如果因底部任务栏无法响应的话,可以使用“Ctrl+Alt+Del”键。再出现的界面中来点击开启“任务管理器”。
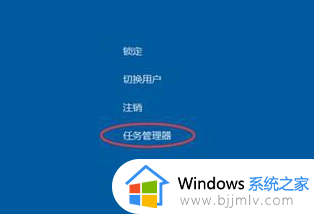
3.在任务管理器的下面找到“Windows资源管理器”,使用鼠标的右键点击它。在弹出的菜单中点击“重新启动”。重启完成以后,再尝试点击任务栏上的内容,应该可以使用。
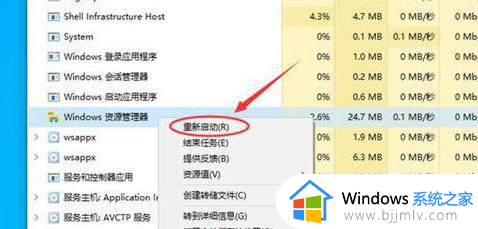
方法二、重新部署系统进程
1.搜索并右击应用,在系统搜索框输入“PowerShell”,右键点击搜索到的系统应用。
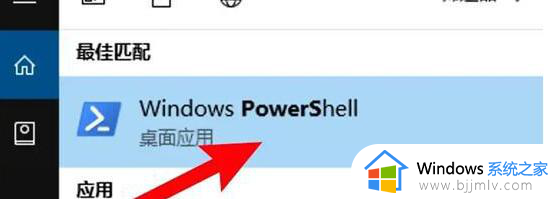
2.选择管理员身份运行,打开右键菜单,点击以管理员身份运行的选项。
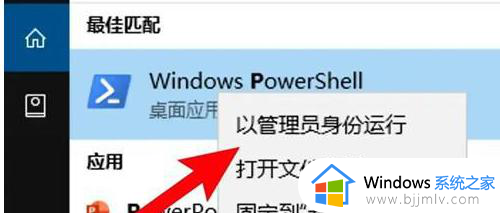
3.运行部署进程的命令,输入命令:Get-AppXPackage -AllUsers | Foreach {Add-AppxPackage -DisableDevelopmentMode-Register"$($_.InstallLocation)AppXManifest.xml"},按回车运行重新部署系统进程即可。
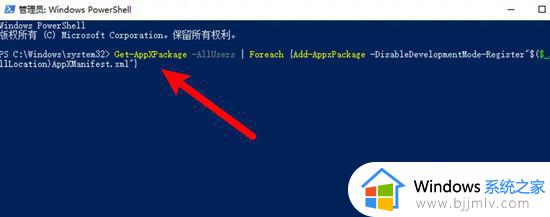
方法三、通过新建Windows用户重置系统设置
导致任务栏出现“卡住”、“右击无反应”现象的其它原因可能是系统设置不当所造成。对此可以通过创建新用户来尝试解决问题。
1.打开【控制面板】—【用户账户】-【更改账户类型】。
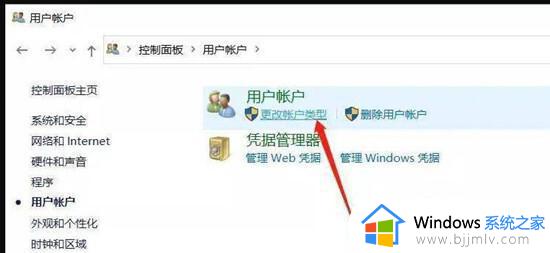
2.点击【在电脑设置中添加新用户】,创建新用户。通过新用户登录即可解决任务栏点击无反应的问题。
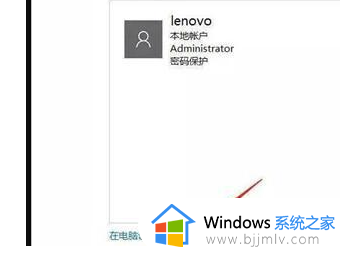
以上全部内容就是小编带给大家的windows任务栏无法点击解决方法详细内容分享啦,碰到相同问题的小伙伴就快点跟着小编一起来看看吧,希望能够帮助到你。
windows任务栏无法点击怎么办 windows任务栏点不了怎么解决相关教程
- windows任务栏点不动怎么办 windows任务栏点击没反应怎么解决
- windows任务栏不显示怎么办 windows电脑底下任务栏不见了如何解决
- windows任务栏没了怎么办 windows任务栏不见了如何解决
- 笔记本电脑下方的任务栏点不动了怎么办 任务栏点不动但是桌面能点动处理方法
- windows任务栏转圈怎么办 windows任务栏卡死转圈如何解决
- windows卡任务栏怎么办 windows任务栏卡死如何解决
- 电脑任务栏卡了无响应怎么回事 点击任务栏就卡顿死机了如何解决
- windows任务栏图标消失怎么办 windows怎么修复任务栏图标消失
- windows不显示任务栏怎么回事 任务栏隐藏了怎么还原
- windows任务栏跑到右边怎么办 windows如何恢复任务栏位置
- 惠普新电脑只有c盘没有d盘怎么办 惠普电脑只有一个C盘,如何分D盘
- 惠普电脑无法启动windows怎么办?惠普电脑无法启动系统如何 处理
- host在哪个文件夹里面 电脑hosts文件夹位置介绍
- word目录怎么生成 word目录自动生成步骤
- 惠普键盘win键怎么解锁 惠普键盘win键锁了按什么解锁
- 火绒驱动版本不匹配重启没用怎么办 火绒驱动版本不匹配重启依旧不匹配如何处理
电脑教程推荐
win10系统推荐