windows获取mac地址命令是什么 windows如何获取mac地址
众所周知,mac是我们windows操作系统的物理地址,是用于辨识网络身份,我们最近就有小伙伴在使用windows电脑的时候因为一些原因需要使用到mac地址,但是不知道怎么操作,接下来小编就带着大家一起来看看windows如何获取mac地址,快来学习一下吧,希望对你有帮助。
方法如下:
方法一、
1、打开cmd
按win+r键打开运行胳处,输入cmd并点击确定。
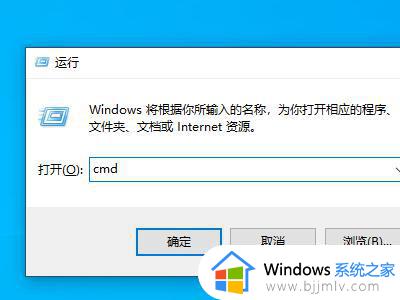
2、输入指令
在cmd中输入ipconfig/all指令并按回车键发送。
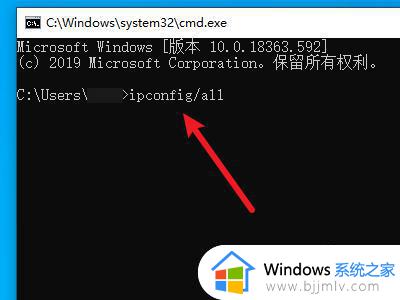
3、查看mac地址鬼撤
找到物理地址即可查看电脑的mac地址。
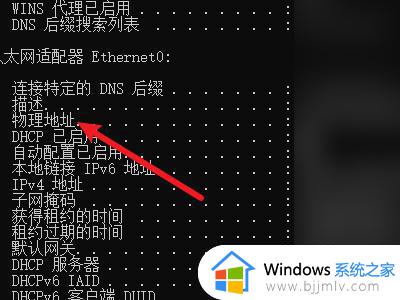
方法二、
1、打开网络设置
右键右下角的网络连接,点击打开网络和Internet设置。
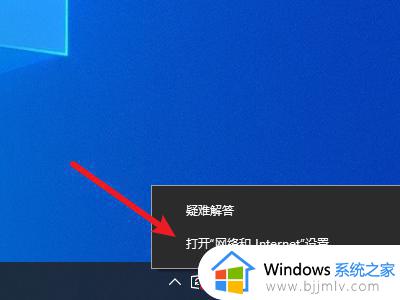
2、选择更改适配器选项
找到更改适配器选项,点击选择。
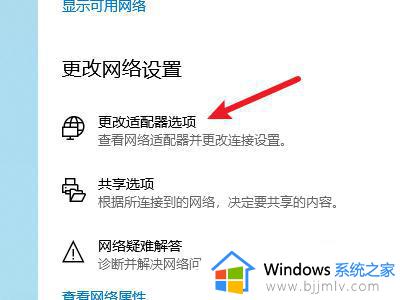
3、打开状态
右键网络连接,点击状态。
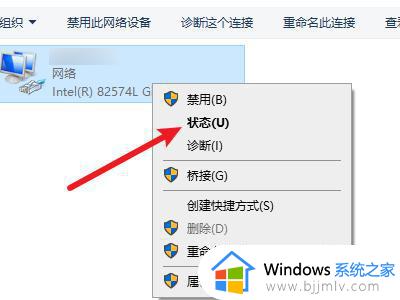
4、点击详细信息
点击左侧的详细信息选项。
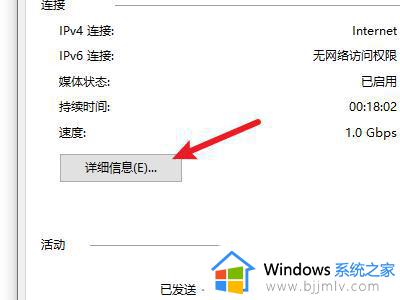
5、查看地址
找到物理地址一栏,即可查看mac地址。
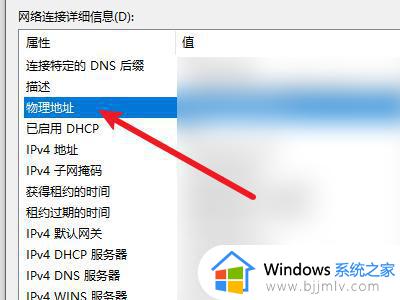
方法三、
1、打开设置
点击开始,点击选择设置。
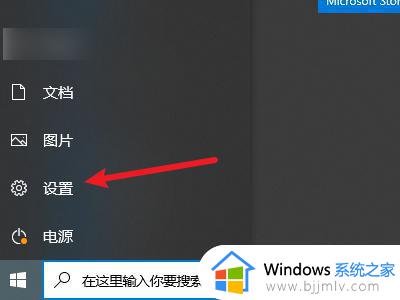
2、选择网络设置
找到网络和Internet,点击选择。
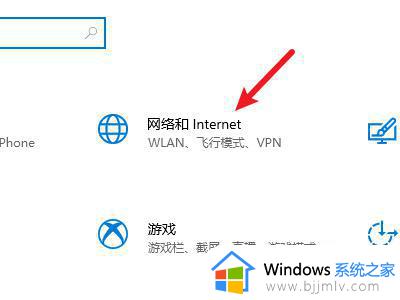
3、选择以太网
点击选择左侧的以太网选项。
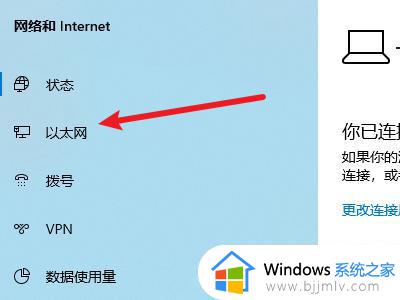
4、点击网络
在右侧找到当前的网络,点击打开。
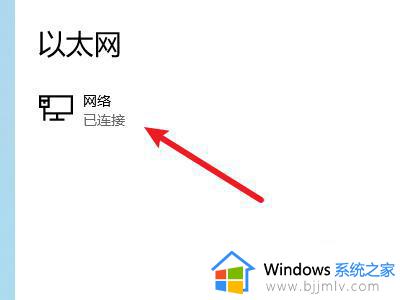
5、查看物理地址
在下面的属性一栏中即可找到物理mac地址。
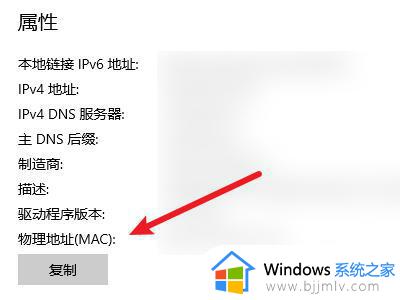
以上全部内容就是小编带给大家的windows获取mac地址方法详细内容分享啦,遇到上述问题的小伙伴就快点跟着小编却又来看看,希望能够帮助到你。
windows获取mac地址命令是什么 windows如何获取mac地址相关教程
- windows下查看ip地址的命令是什么 windows如何查看ip地址
- windows查看本机mac地址详细教程 如何查看windows的mac地址
- windows看mac地址怎么操作 windows如何查看mac地址
- windows怎么看mac地址 如何查看mac地址
- windows怎么查看mac地址 window查看mac地址的方法
- windows获取管理员权限命令有哪些 windows怎么获取管理员权限
- mac地址怎么查 mac地址查询步骤
- 笔记本电脑mac地址怎么查看 笔记本电脑mac地址在哪里看
- 电脑mac地址查询方法 电脑mac地址怎么查
- 电脑显示一直获取ip地址无法连接wifi网络如何解决?
- 惠普新电脑只有c盘没有d盘怎么办 惠普电脑只有一个C盘,如何分D盘
- 惠普电脑无法启动windows怎么办?惠普电脑无法启动系统如何 处理
- host在哪个文件夹里面 电脑hosts文件夹位置介绍
- word目录怎么生成 word目录自动生成步骤
- 惠普键盘win键怎么解锁 惠普键盘win键锁了按什么解锁
- 火绒驱动版本不匹配重启没用怎么办 火绒驱动版本不匹配重启依旧不匹配如何处理
电脑教程推荐
win10系统推荐