win10 netframework3.5安装不了怎么办 win10.netframework3.5无法安装解决方法
在win10操作系统中,.net framework 3.5是一个非常重要的组件,它为许多应用程序提供了运行的基础。然而,许多小伙伴在安装.net framework 3.5时遇到了一些问题,导致无法成功安装,对此win10 netframework3.5安装不了怎么办呢?接下来小编就带着大家一起来看看win10.netframework3.5无法安装解决方法,快来学习一下吧。
具体方法:
1.在桌面找到此电脑并右键点击属性。
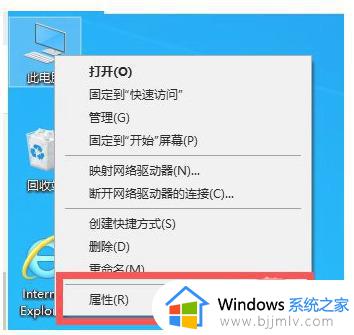
2.点击左侧列表中的控制面板主页。
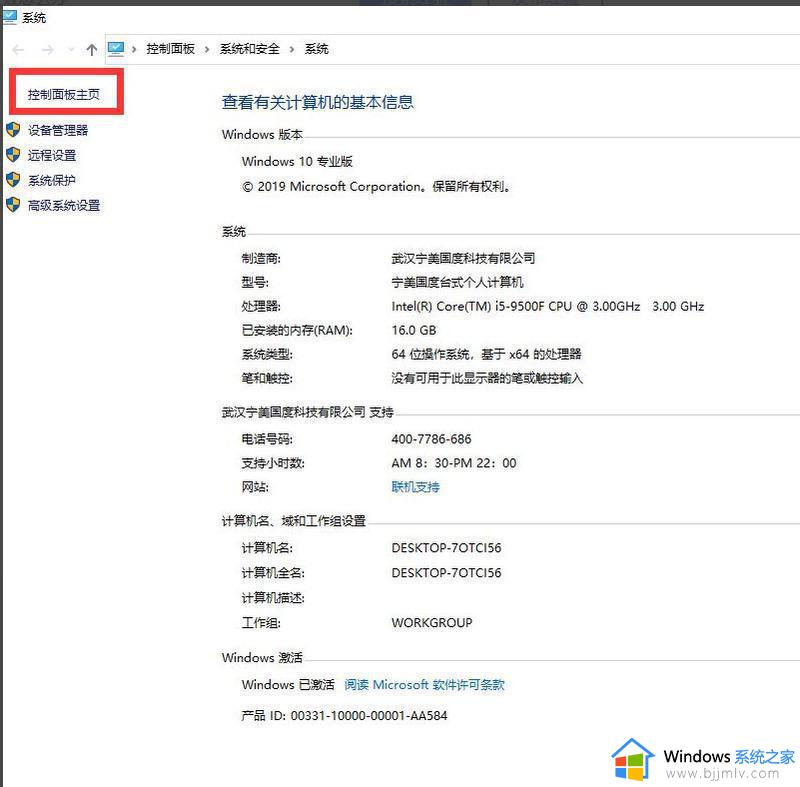
3.点击程序,再点击程序和功能。
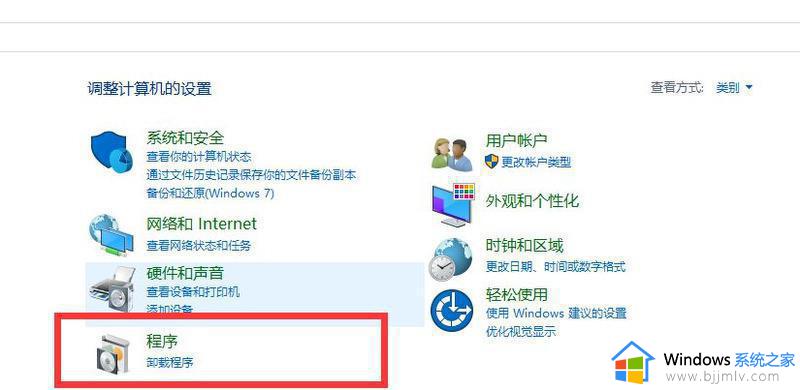
4.点击左侧的启动或关闭windows功能。
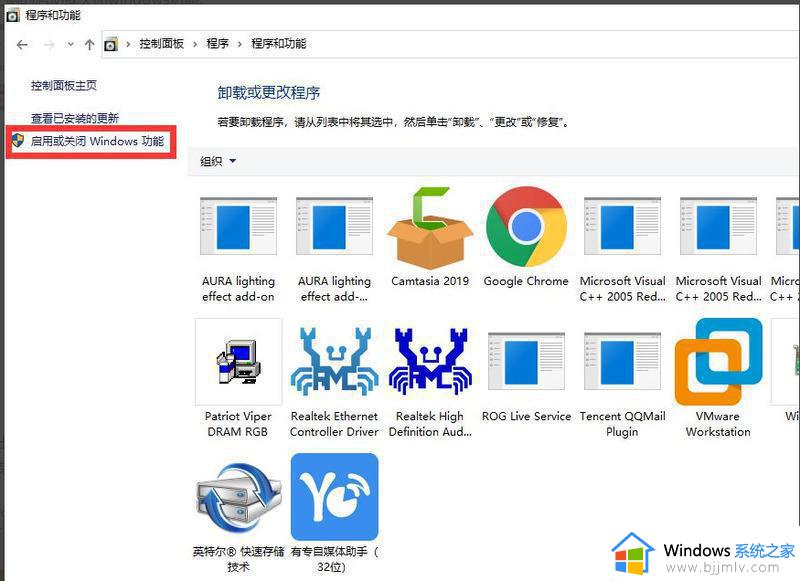
5.在弹出的窗口中勾选.NET FRAMEWORK3.5服务选项,点击确定。再进行下载。
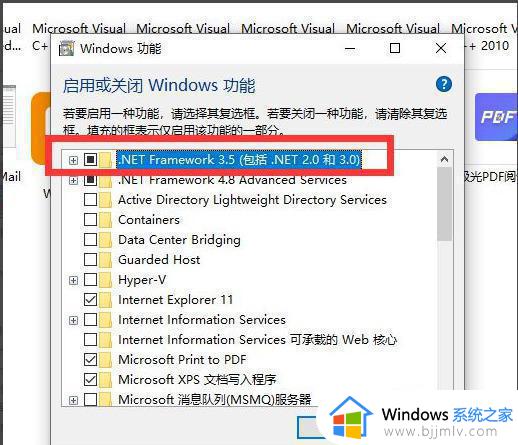
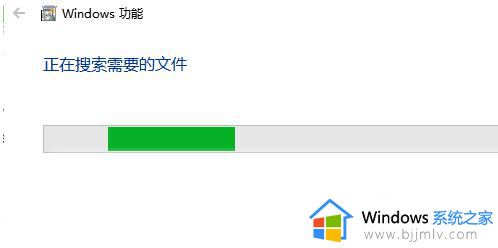
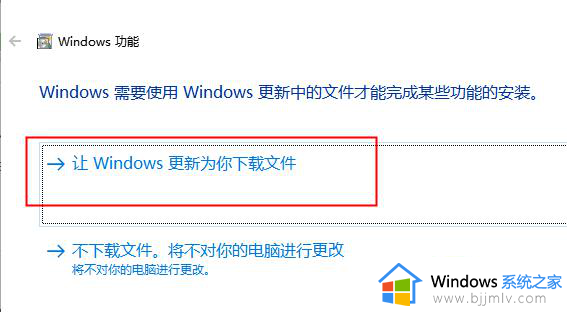
6.出现Windows 无法完成请求的更改,如下图所示,则需要进一步解决。
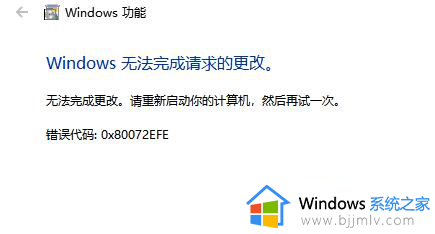
7.首先Win + R打开运行框,输入services.msc,确定后弹出服务弹窗。找到windows installer服务,如未启动,双击后弹出属性界面来将其启动。
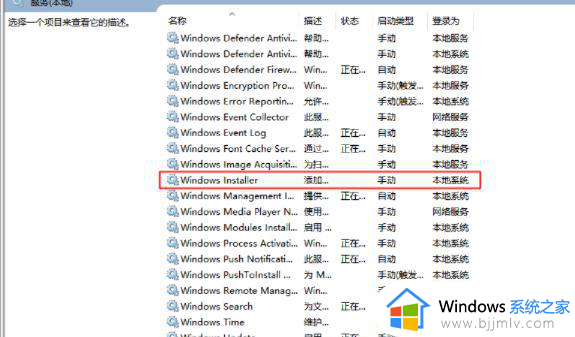
8.然后再找到Windows Update服务,双击打开属性窗口,将‘启动类型’改为自动。
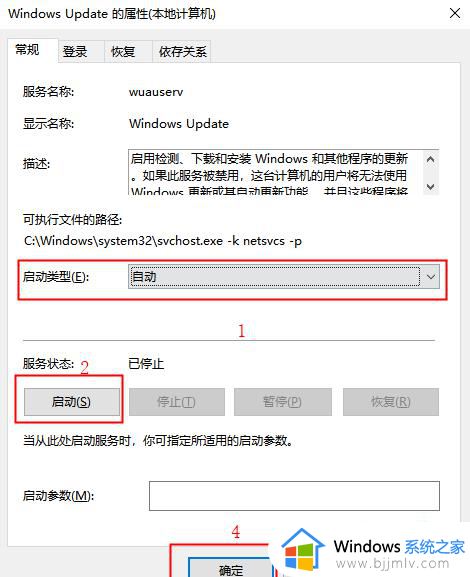
9.最后Win + R打开运行框,输入cmd进入 doc 命令行界面。输入 sfc /scannow,等待扫描完后重启即可。
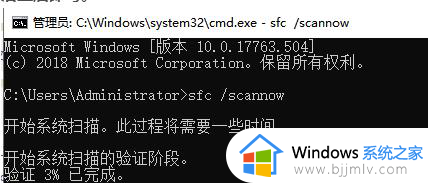
10.如果还是有文件无法修复。鼠标右键点击菜单工具栏,点击windowspowershall(管理人员)。
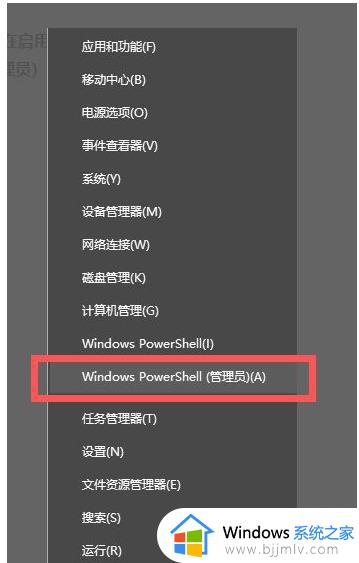
11.在命令行依次输入DISM.exe /Online /Cleanup-image /Scanhealth 和 DISM.exe /Online /Cleanup-image /Restorehealth,等待安装。注意反斜杠前有空格。
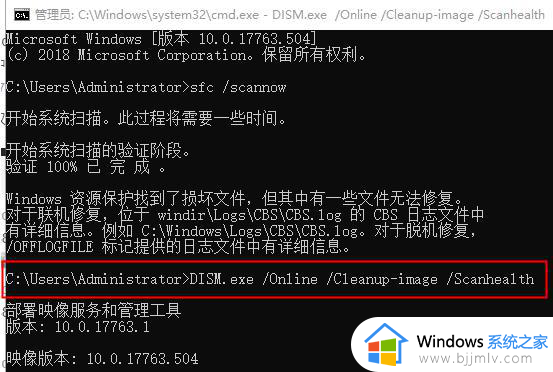
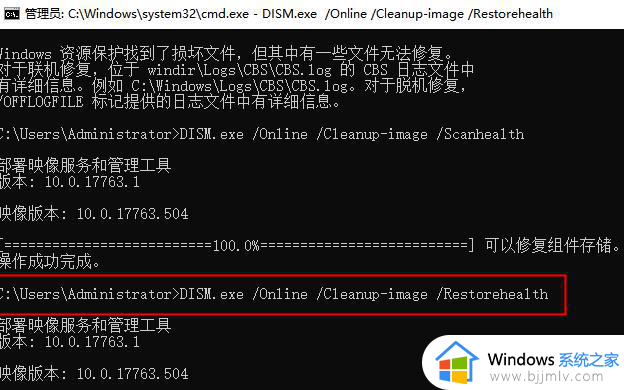
12.等待部署完后,再次输入sfc /scannow,等待扫描完后重启即可。
以上全部内容就是小编带给大家的win10.netframework3.5无法安装解决方法详细内容分享啦,不知道怎么操作的小伙伴,就快点跟着小编一起来看看吧。
win10 netframework3.5安装不了怎么办 win10.netframework3.5无法安装解决方法相关教程
- net3.5安装不了win10怎么办 win10无法安装net3.5解决方法
- windows10安装不了软件怎么办 windows10安装不了程序软件解决方法
- win10安装不了netframework3.5怎么办 win10安装不了netframework3.5解决方法
- ghost安装win10后无法启动怎么办 ghost安装win10启动不了如何解决
- win10gpt无法安装怎么办 win10安装不了gpt如何解决
- win10系统无法安装软件怎么办 win10无法安装软件程序解决方法
- win10无法正常安装软件怎么办 win10安装不了其他软件处理方法
- win10netframework无法安装如何解决 win10安装不了netframework怎么处理
- u盘装win10进入不了安装界面怎么办 u盘安装win10进不去系统安装界面解决方法
- win10安装了语言包无法卸载怎么办 win10安装了语言包卸载不了如何处理
- win10如何看是否激活成功?怎么看win10是否激活状态
- win10怎么调语言设置 win10语言设置教程
- win10如何开启数据执行保护模式 win10怎么打开数据执行保护功能
- windows10怎么改文件属性 win10如何修改文件属性
- win10网络适配器驱动未检测到怎么办 win10未检测网络适配器的驱动程序处理方法
- win10的快速启动关闭设置方法 win10系统的快速启动怎么关闭
win10系统教程推荐
- 1 windows10怎么改名字 如何更改Windows10用户名
- 2 win10如何扩大c盘容量 win10怎么扩大c盘空间
- 3 windows10怎么改壁纸 更改win10桌面背景的步骤
- 4 win10显示扬声器未接入设备怎么办 win10电脑显示扬声器未接入处理方法
- 5 win10新建文件夹不见了怎么办 win10系统新建文件夹没有处理方法
- 6 windows10怎么不让电脑锁屏 win10系统如何彻底关掉自动锁屏
- 7 win10无线投屏搜索不到电视怎么办 win10无线投屏搜索不到电视如何处理
- 8 win10怎么备份磁盘的所有东西?win10如何备份磁盘文件数据
- 9 win10怎么把麦克风声音调大 win10如何把麦克风音量调大
- 10 win10看硬盘信息怎么查询 win10在哪里看硬盘信息
win10系统推荐