win10系统cmd打不开怎么办 win10cmd运行不了如何处理
更新时间:2024-03-27 11:02:46作者:jkai
在win10操作系统中,cmd是一个非常重要的工具,它可以帮助小伙伴们进行各种系统管理和故障排查。然而,有些小伙伴可能会遇到命令提示符无法运行的问题,对此就想要知道win10系统cmd打不开怎么办,那么今天小编就给大家介绍一下win10cmd运行不了如何处理,快来一起看看吧。
解决方法
1、首先,打开“开始菜单”,输入“gpedit”搜索并打开组策略编辑器;
2、接着,在左侧的窗格中依次找到“用户配置-管理模板-系统”,在右侧找到并双击“阻止访问命令提示符”;
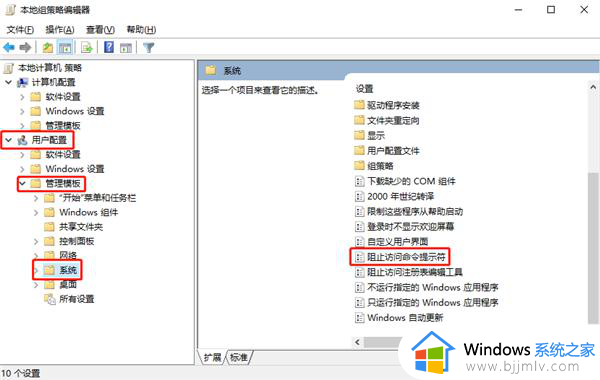
3、然后,在弹出的对话窗口中。若发现选项当前状态是“已启动”,那么便把选项修改为“未配置”,并依次点击“应用”-》“确定”按钮即可;
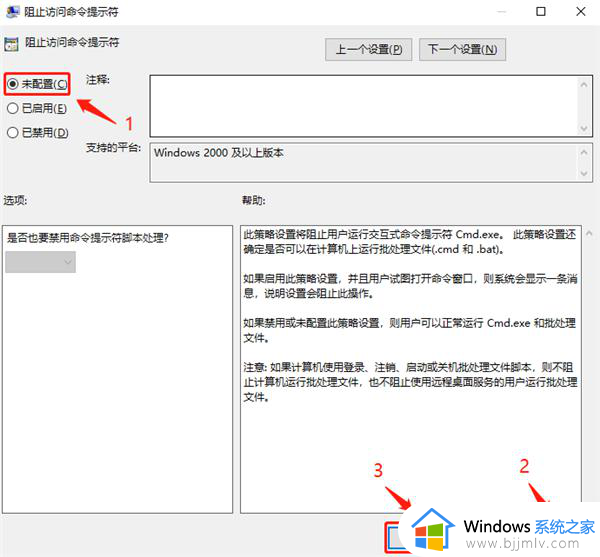
4、继续,在“阻止访问命令提示符”下面找到并双击“不运行指定的Windows应用程序”;
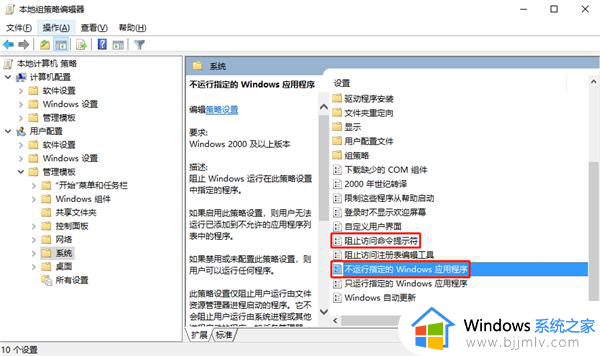
5、在弹出的对话窗口中,若选项当前状态是“未配置”或“已禁用”则跳过该步骤。若发现选项当前状态是“已启动”,那么便看看“不允许的应用程序列表”中是否有“cmd.exe”,如果有则将其从列表中删除。
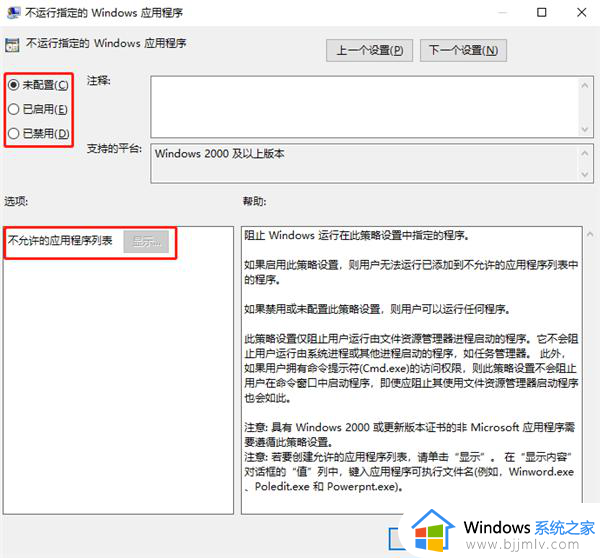
以上全部内容就是小编带给大家的win10cmd运行不了处理方法详细内容分享啦,碰到这种情况的小伙伴,可以跟着小编一起来看看吧,希望本文能够帮助到大家。
win10系统cmd打不开怎么办 win10cmd运行不了如何处理相关教程
- win10cmd打不开怎么办 win10无法打开cmd如何处理
- win10怎么以管理员运行cmd win10如何以管理员身份运行cmd
- 在win10运行gta5运行不了怎么办 win10系统玩不了gta5解决方法
- win10cmd管理员身份运行命令操作方法 win10如何以管理员身份运行cmd命令
- win10系统设置打不开怎么办 win10系统设置无法打开如何处理
- win10运行不了刀塔2怎么办 win10玩不了刀塔2处理方法
- 红警2打不开win10怎么办 win10红警2运行不了如何解决
- win10怎么进入运行命令窗口 win10系统如何打开运行命令窗口
- win10专业版gpedit.msc打不开怎么办 win10运行不了gpedit.msc修复方法
- win10设置打不开了怎么办 win10打不开系统设置如何解决
- win10如何看是否激活成功?怎么看win10是否激活状态
- win10怎么调语言设置 win10语言设置教程
- win10如何开启数据执行保护模式 win10怎么打开数据执行保护功能
- windows10怎么改文件属性 win10如何修改文件属性
- win10网络适配器驱动未检测到怎么办 win10未检测网络适配器的驱动程序处理方法
- win10的快速启动关闭设置方法 win10系统的快速启动怎么关闭
win10系统教程推荐
- 1 windows10怎么改名字 如何更改Windows10用户名
- 2 win10如何扩大c盘容量 win10怎么扩大c盘空间
- 3 windows10怎么改壁纸 更改win10桌面背景的步骤
- 4 win10显示扬声器未接入设备怎么办 win10电脑显示扬声器未接入处理方法
- 5 win10新建文件夹不见了怎么办 win10系统新建文件夹没有处理方法
- 6 windows10怎么不让电脑锁屏 win10系统如何彻底关掉自动锁屏
- 7 win10无线投屏搜索不到电视怎么办 win10无线投屏搜索不到电视如何处理
- 8 win10怎么备份磁盘的所有东西?win10如何备份磁盘文件数据
- 9 win10怎么把麦克风声音调大 win10如何把麦克风音量调大
- 10 win10看硬盘信息怎么查询 win10在哪里看硬盘信息
win10系统推荐