edge怎么设置主页 edge浏览器设置主页的步骤
更新时间:2024-02-17 11:09:04作者:qiaoyun
edge浏览器是款常用的浏览器,然而默认情况下是没有设置主页的,所以为了方便我们可以设置一下,但是有很多人并不知道edge怎么设置主页吧,其实操作方法不会难,如果你有需要的话,不妨就跟随着笔者的步伐一起来学习一下edge浏览器设置主页的步骤吧。
方法如下:
1、打开Edge浏览器,点击右上角的三个圆点图标。
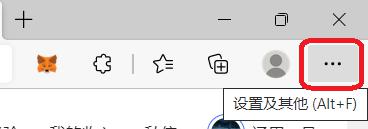
2。在弹出的页面中选择设置选项。
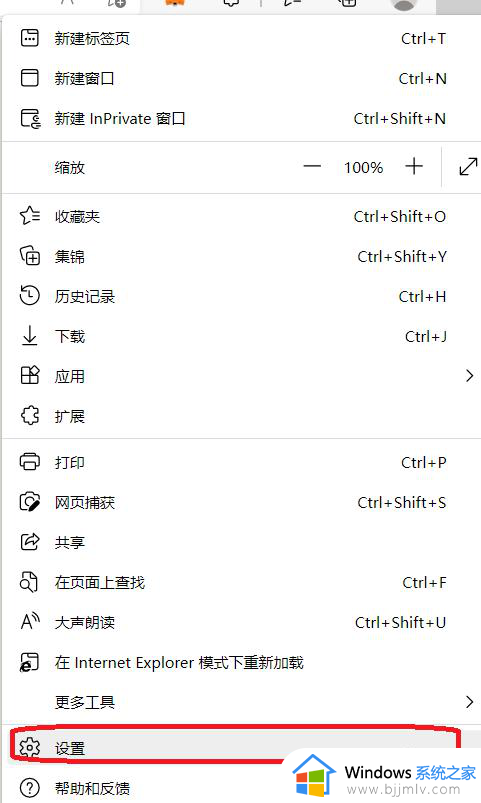
3、开始,在设置页面中,选择左侧的开始,主页新建标签页选项。
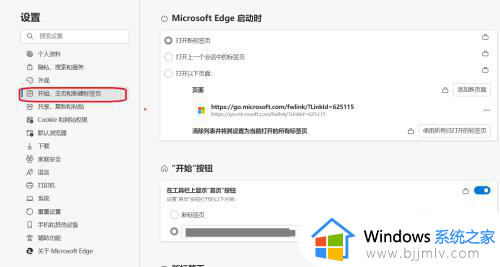
4、在系统选项的右侧,使用 选择 开始按钮选项
点击新标签页下的选项纽。
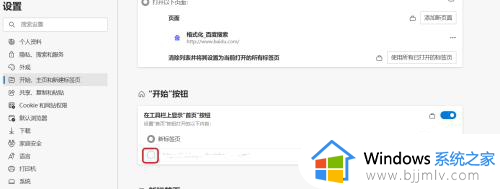
5在文本框中输入需要的主页网址,点击保存
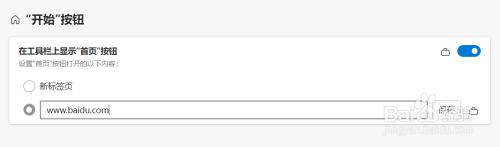
6、打开edge浏览器,点击小房子的图标即可打开指定的主页。
以上给大家介绍的就是edge怎么设置主页的详细内容,有需要的话可以学习上面的方法步骤来进行操作,希望帮助到大家。
edge怎么设置主页 edge浏览器设置主页的步骤相关教程
- 如何设置edge浏览器默认主页 edge浏览器怎样设置默认主页网址
- 谷歌浏览器设置主页的方法 谷歌浏览器怎么设置主页
- edge浏览器主页背景怎么设置 edge浏览器自定义主页背景方法
- 搜狗浏览器主页设置方法 搜狗浏览器怎么设置主页
- edge浏览器主页被2345篡改了怎么办 edge浏览器主页被2345锁定如何处理
- Edge浏览器如何设置新建标签页为空白页面 Edge浏览器设置新建标签页为空白的方法
- edge浏览器主页被hao123锁定如何更改 edge浏览器主页被改成hao123解决方法
- 怎么将百度设置为默认浏览器主页 将百度设置成默认浏览器主页设置方法
- 谷歌浏览器怎么设置百度为主页 谷歌浏览器设置首页为百度步骤
- 360极速浏览器主页网址在哪设置 360极速浏览器怎么设置主页网址
- 惠普新电脑只有c盘没有d盘怎么办 惠普电脑只有一个C盘,如何分D盘
- 惠普电脑无法启动windows怎么办?惠普电脑无法启动系统如何 处理
- host在哪个文件夹里面 电脑hosts文件夹位置介绍
- word目录怎么生成 word目录自动生成步骤
- 惠普键盘win键怎么解锁 惠普键盘win键锁了按什么解锁
- 火绒驱动版本不匹配重启没用怎么办 火绒驱动版本不匹配重启依旧不匹配如何处理
电脑教程推荐
win10系统推荐