谷歌浏览器扩展程序怎么添加 谷歌浏览器添加插件的教程
更新时间:2023-12-12 11:12:26作者:run
谷歌浏览器的扩展程序为我们提供了丰富多样的功能和工具,让我们的上网体验更加便捷和个性化,很多人对于如何添加这些扩展程序却感到困惑。那么谷歌浏览器扩展程序怎么添加呢?在本文中,我们将详细介绍谷歌浏览器添加插件的教程,帮助大家轻松掌握这一技巧。
谷歌浏览器扩展程序的添加教程:
1、桌面选择“Google Chrome”(如图所示)。
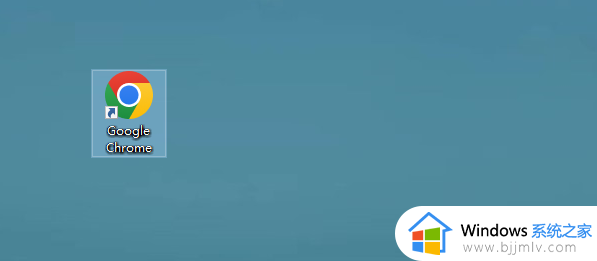
2、浏览器中选择“三个点”图标(如图所示)。
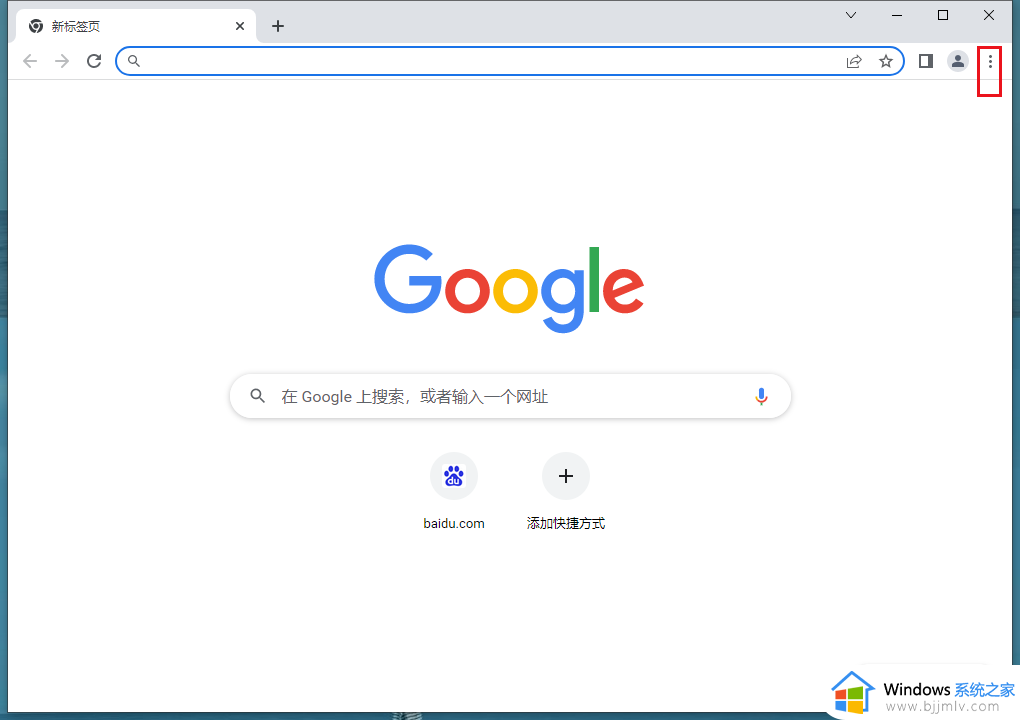
3、弹出菜单选择“更多工具”并选择“扩展程序”(如图所示)。
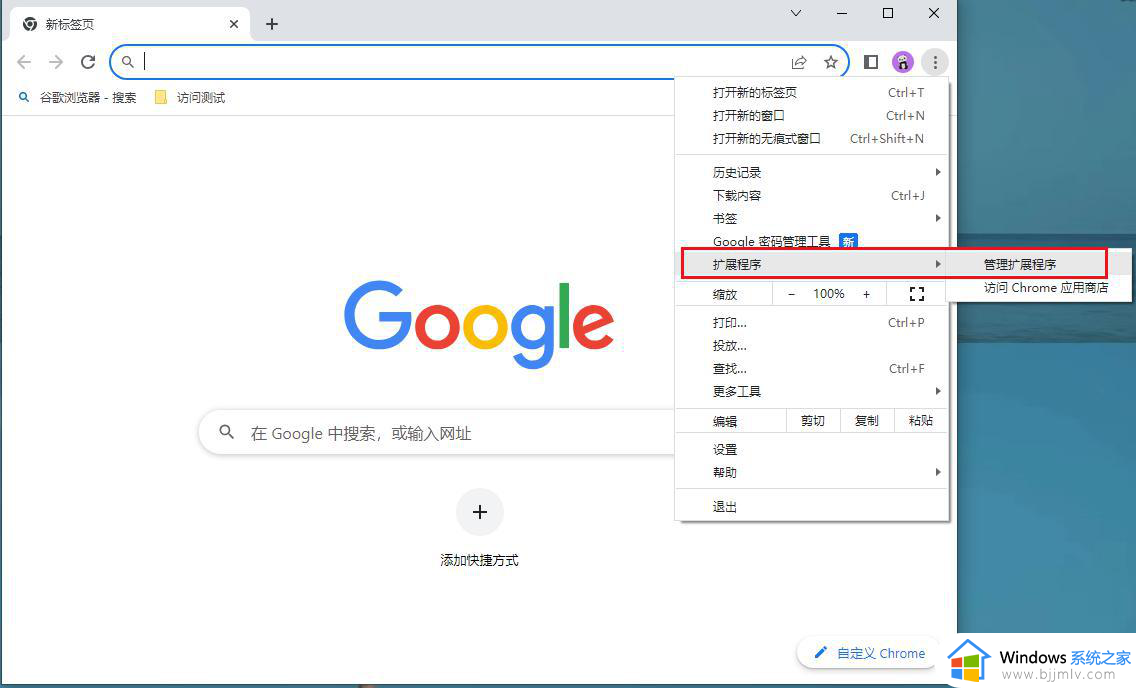
4、打开下载好的文件夹。
5、将“扩展程序”拖动至浏览器中。
6、弹出对话框选择“添加扩展程序”(如图所示)。
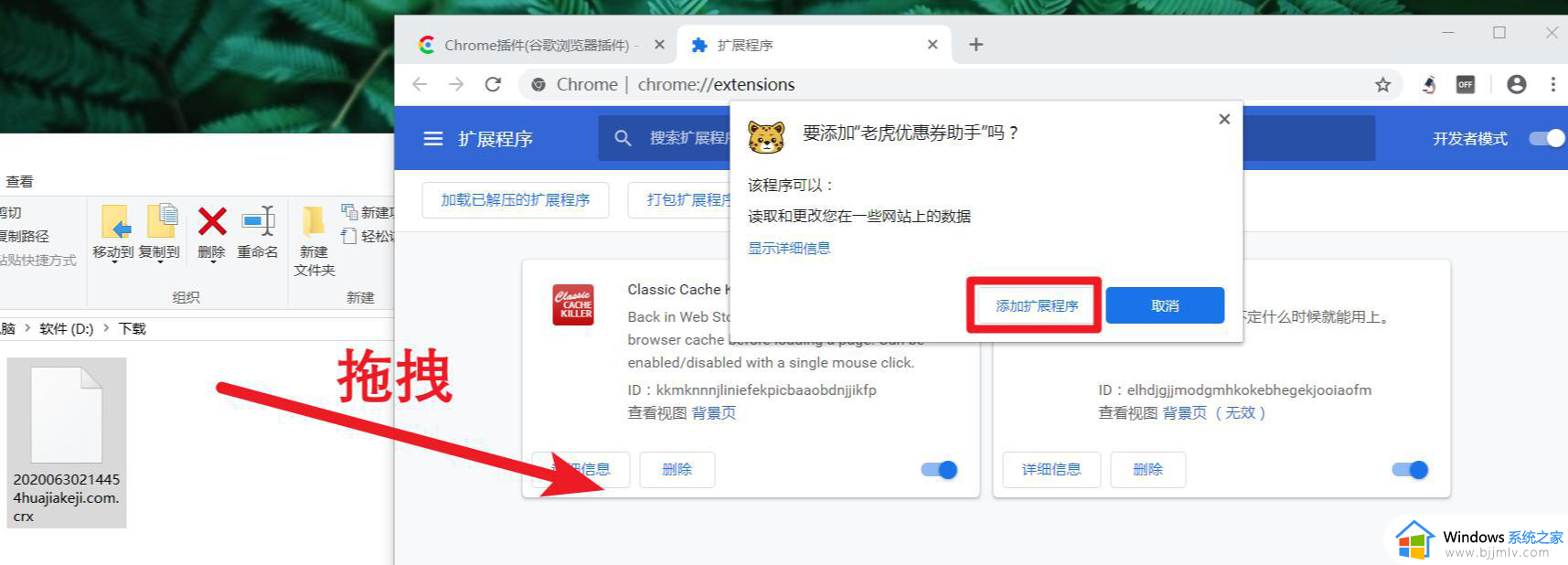
以上就是谷歌浏览器添加插件的教程的全部内容,还有不清楚的用户就可以参考一下小编的步骤进行操作,希望能够对大家有所帮助。
谷歌浏览器扩展程序怎么添加 谷歌浏览器添加插件的教程相关教程
- 谷歌浏览器扩展程序怎么添加?谷歌浏览器怎样添加扩展程序
- 谷歌浏览器无法添加扩展程序怎么回事 谷歌浏览器不能安装扩展程序如何处理
- 谷歌浏览器迅雷扩展程序安装教程 谷歌浏览器迅雷扩展程序怎么下载
- 火狐浏览器如何添加谷歌翻译 火狐浏览器添加谷歌翻译插件的步骤
- 谷歌浏览器无法拖拽安装插件怎么办 谷歌浏览器扩展程序无法拖拽解决方法
- 谷歌浏览器安装插件被标记为恶意扩展程序如何处理
- 谷歌浏览器硬件加速模式开启教程 如何在谷歌浏览器中开启硬件加速模式
- 浏览器怎么安装idm插件 怎么给浏览器添加idm扩展
- 谷歌浏览器安装迅雷插件教程 谷歌浏览器怎么安装迅雷插件
- 谷歌浏览器如何添加自动翻译的语言 谷歌浏览器怎么设置自动翻译语言
- 惠普新电脑只有c盘没有d盘怎么办 惠普电脑只有一个C盘,如何分D盘
- 惠普电脑无法启动windows怎么办?惠普电脑无法启动系统如何 处理
- host在哪个文件夹里面 电脑hosts文件夹位置介绍
- word目录怎么生成 word目录自动生成步骤
- 惠普键盘win键怎么解锁 惠普键盘win键锁了按什么解锁
- 火绒驱动版本不匹配重启没用怎么办 火绒驱动版本不匹配重启依旧不匹配如何处理
电脑教程推荐
win10系统推荐