win10输入法怎么设置中文 win10输入法设置方法详解
win10输入法怎么设置中文,计算机已经成为我们生活中不可或缺的工具之一,而在计算机中输入法的设置也显得尤为重要。尤其是对于使用win10操作系统的用户来说,如何正确设置中文输入法就成为了一个必须掌握的技巧。在本文中,我们将详细介绍win10输入法设置方法详解,帮助大家轻松解决中文输入问题,提高工作效率。
具体方法:
方法一:进win10输入法设置内操作
1.在桌面,点击窗口中的Win按键,随后点击开始菜单中左边栏上的设置。
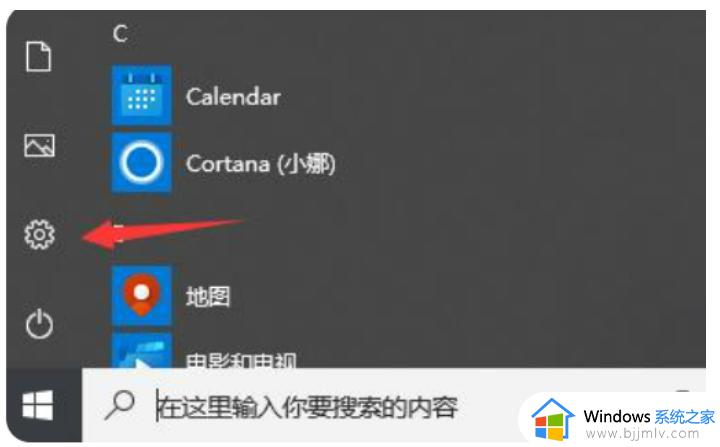
2.进到设置面板,点击时间和语言,进入下一步。
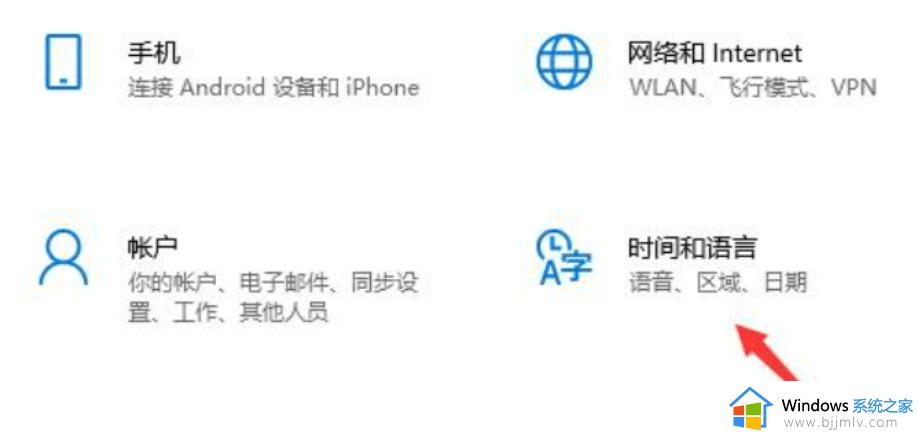
3.随后点击左侧栏区域中的语言,进入下一步。
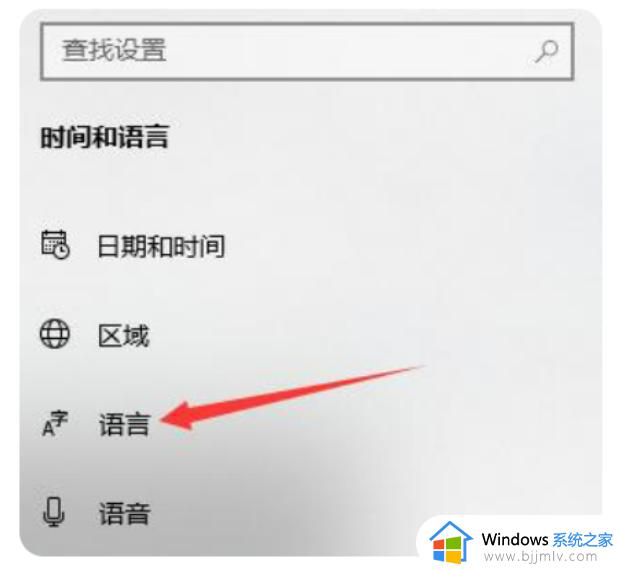
4.在区域语言界面上点击中文,进入下一步。
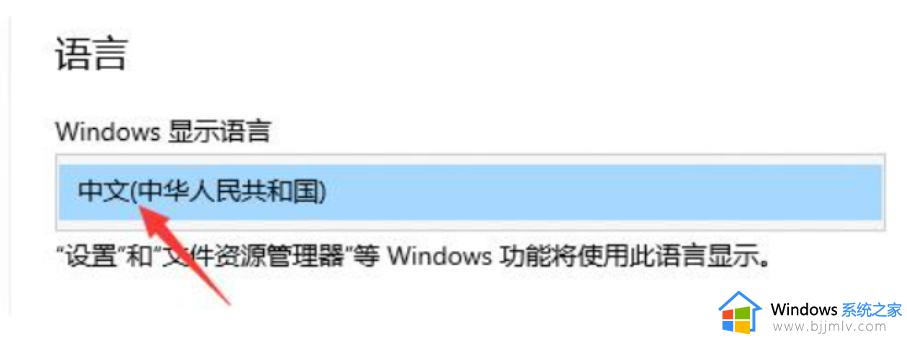
5.点击中文弹出菜单中的拼读,输入和键盘设置,进入下一步。
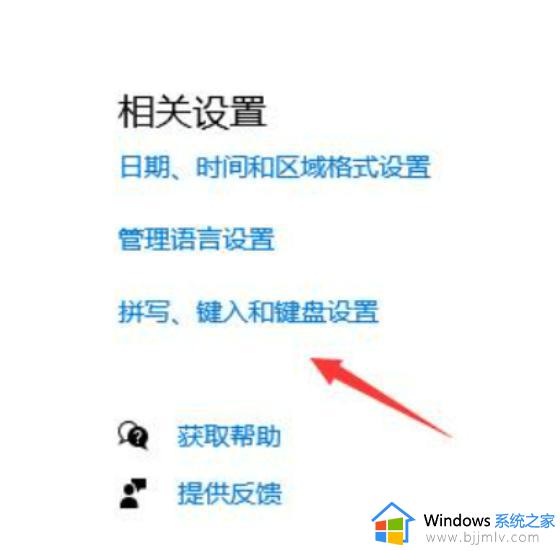
6.开启界面后,拖到底部并点击高級键盘设置。
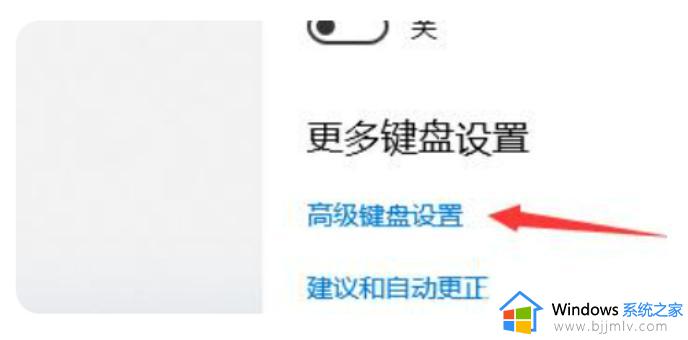
7.在弹出的界面中,设置适度的输入法。
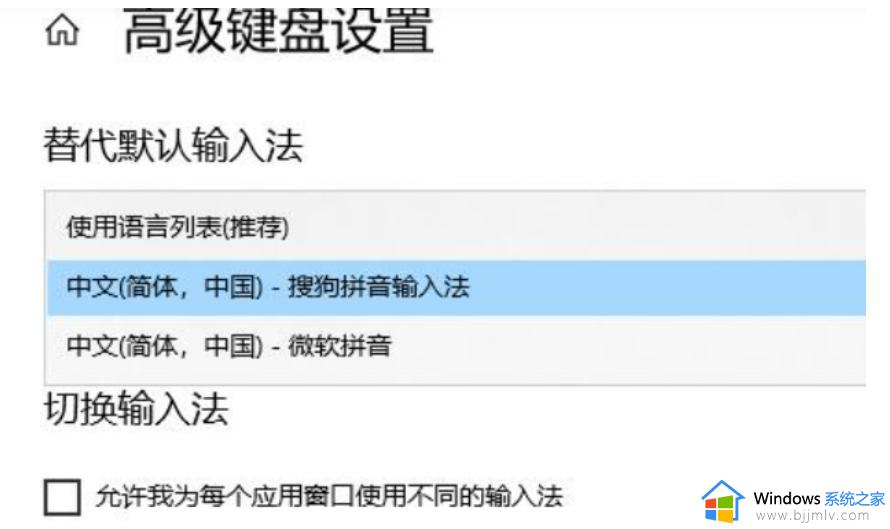
方法二:通过快捷键来设置输入法
1.按快捷键【win+i】弹出【Windows设置】页面。
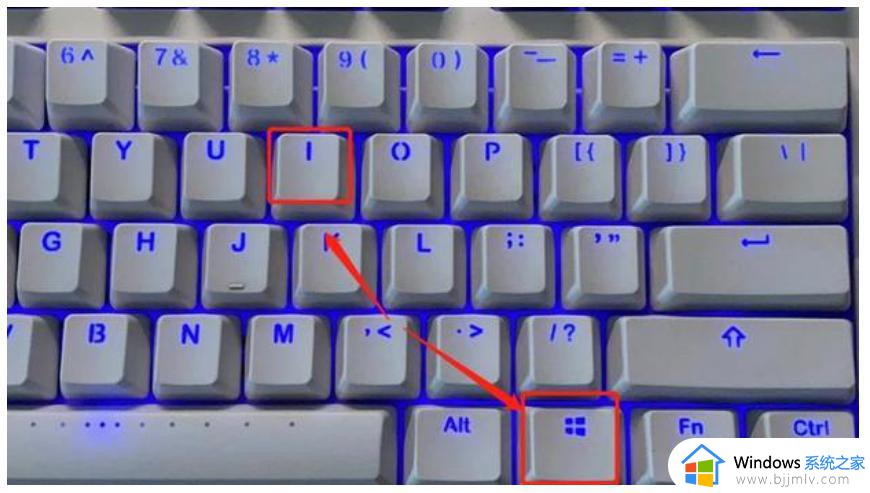
2.在【Windows设置】页面中点击【时间和语言】
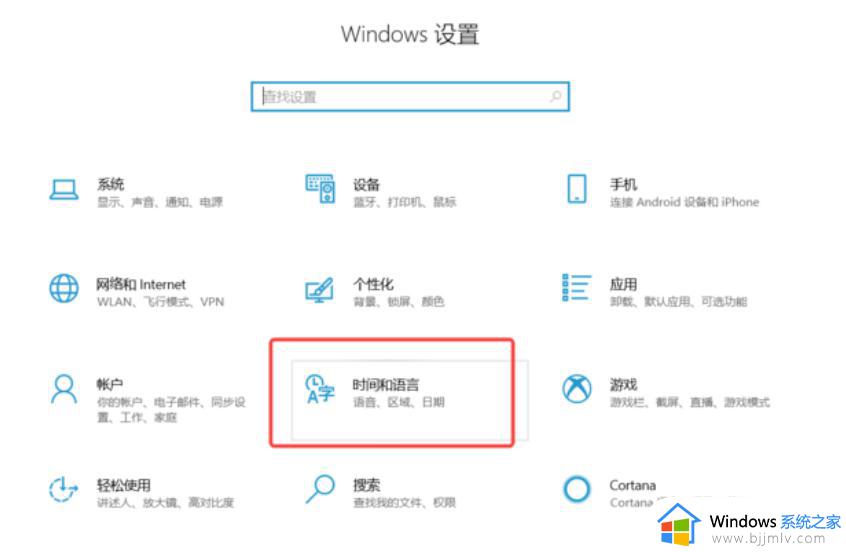
3.点击左侧的【语言】
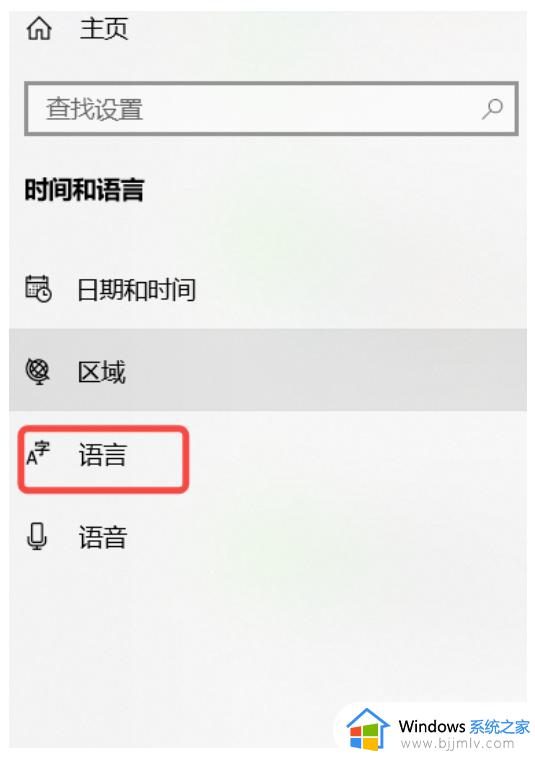
4.在区域语言界面上点击中文,进入下一步。
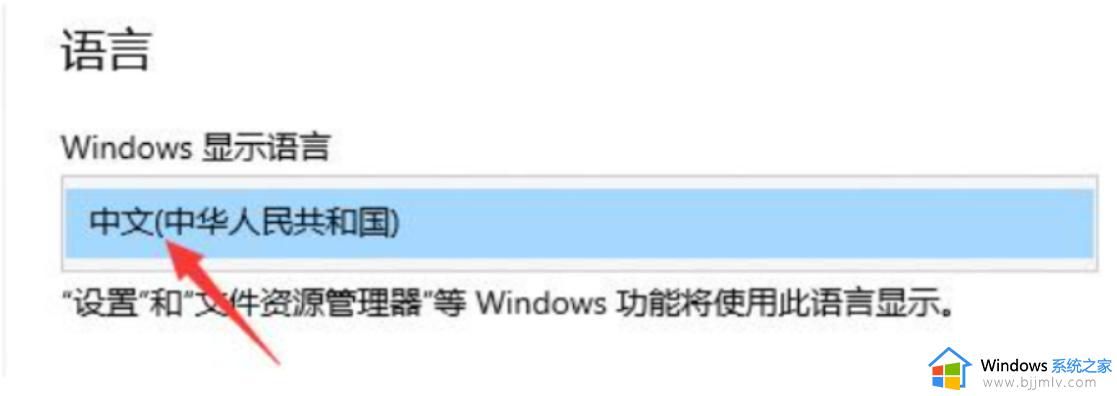
5.点击中文弹出菜单中的拼读,输入和键盘设置,进入下一步。
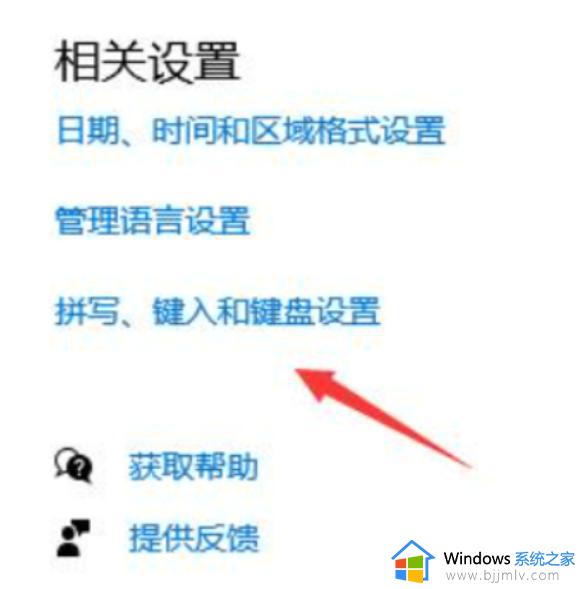
6.开启界面后,拖到底部并点击高級键盘设置。
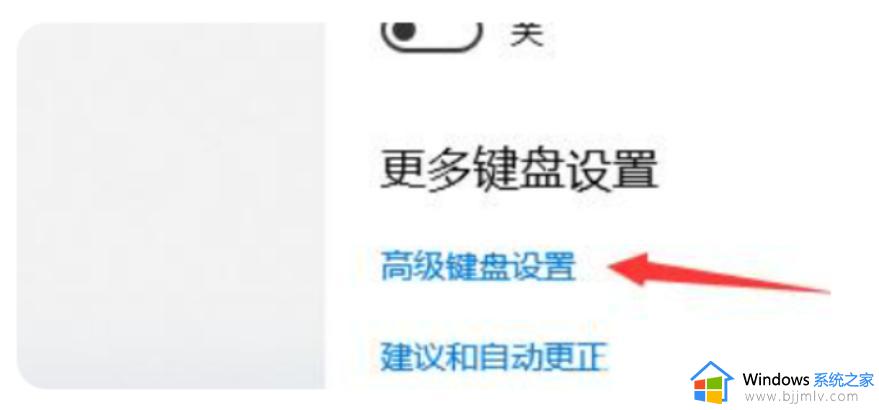
7.在弹出的界面中,设置适度的输入法。
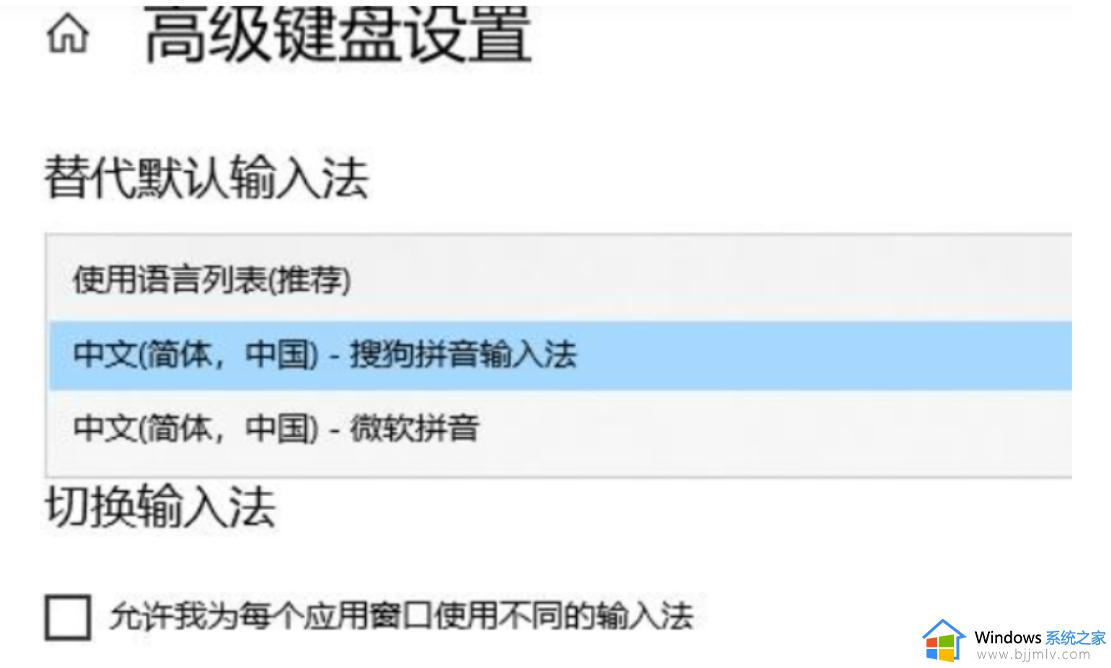
以上就是win10输入法设置方法详解的全部内容,如果您遇到这种情况,您可以按照这个方法来解决,希望这能对您有所帮助。
win10输入法怎么设置中文 win10输入法设置方法详解相关教程
- win10删除中文输入法详细步骤 win10系统怎么删除中文输入法
- win10输入法切换在哪里设置 win10输入法切换设置方法
- win10如何设置输入法为默认输入法 win10输入法怎么设置默认输入法
- win10输入法中英文切换快捷键设置步骤详解
- win10自带输入法中文输入不了怎么办 win10自带输入法不能输入中文处理方法
- win10 中文输入法怎么添加 中文输入法添加方法win10
- win10ctrl+空格切换中英文怎么设置 win10设置ctrl+空格切换输入法方法
- win10电脑输入法怎么设置 win10在哪里设置输入法
- win10的输入法设置在哪 win10怎么设置输入法
- win10怎样设置默认输入法 win10怎么设置系统默认输入法
- win10如何看是否激活成功?怎么看win10是否激活状态
- win10怎么调语言设置 win10语言设置教程
- win10如何开启数据执行保护模式 win10怎么打开数据执行保护功能
- windows10怎么改文件属性 win10如何修改文件属性
- win10网络适配器驱动未检测到怎么办 win10未检测网络适配器的驱动程序处理方法
- win10的快速启动关闭设置方法 win10系统的快速启动怎么关闭
win10系统教程推荐
- 1 windows10怎么改名字 如何更改Windows10用户名
- 2 win10如何扩大c盘容量 win10怎么扩大c盘空间
- 3 windows10怎么改壁纸 更改win10桌面背景的步骤
- 4 win10显示扬声器未接入设备怎么办 win10电脑显示扬声器未接入处理方法
- 5 win10新建文件夹不见了怎么办 win10系统新建文件夹没有处理方法
- 6 windows10怎么不让电脑锁屏 win10系统如何彻底关掉自动锁屏
- 7 win10无线投屏搜索不到电视怎么办 win10无线投屏搜索不到电视如何处理
- 8 win10怎么备份磁盘的所有东西?win10如何备份磁盘文件数据
- 9 win10怎么把麦克风声音调大 win10如何把麦克风音量调大
- 10 win10看硬盘信息怎么查询 win10在哪里看硬盘信息
win10系统推荐