ps无法完成请求因为程序错误怎么办 ps打开图片无法完成请求因为程序错误如何解决
更新时间:2023-10-18 11:05:39作者:qiaoyun
ps是非常多人喜欢用的一款图片处理软件,在使用过程中,可能会碰到一些问题,比如近日有用户就遇到了ps无法完成请求因为程序错误,导致图片打不开,碰到这样的问题要怎么办呢,有遇到相同情况的小伙伴们,可以跟着小编一起来学习一下ps打开图片无法完成请求因为程序错误的详细解决方法。
方法如下:
1、打开电脑,找到电脑上的Ps软件,点击打开,操作如下。
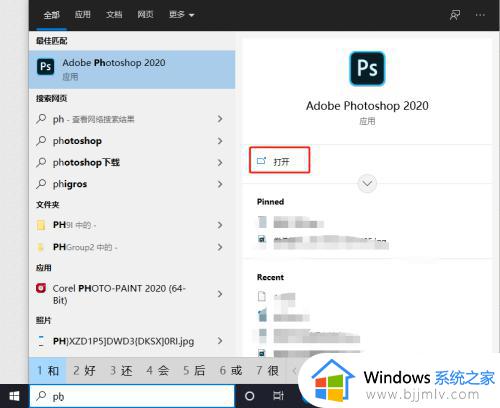
2、在菜单栏中,找到上方的工具栏中的“编辑”,点击进入。
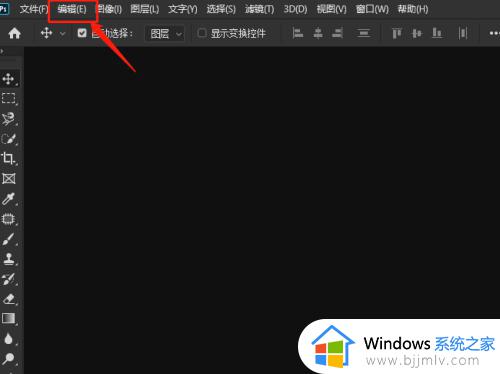
3、在下方找到,下拉菜单中的“首选项”,点击进入。
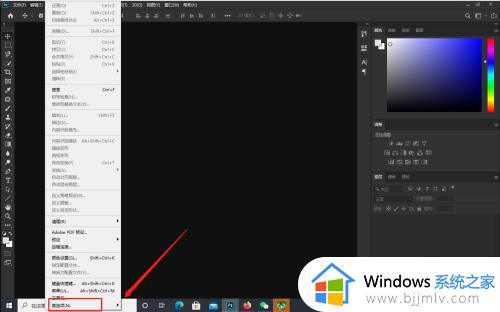
4、找到“暂存盘”—进入到设置界面内点击比较大的磁盘
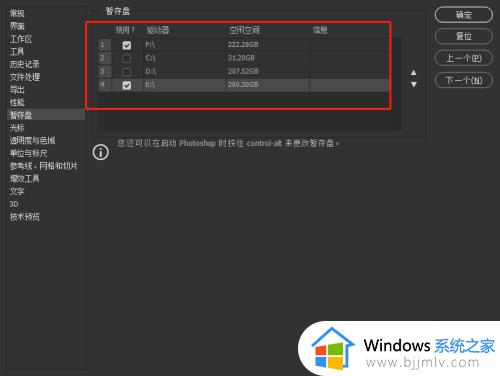
5、然后点击【文件处理】—【Camera Raw首选项】双击进入,把缓存的大小改大,可改为“5G”; 最后把缓存的位置改为非系统盘存储,我改为“F盘”。点击“确定”,完成。
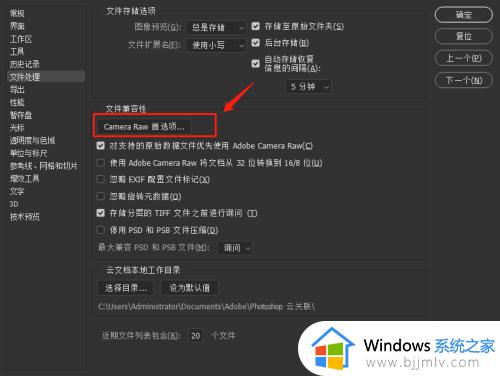
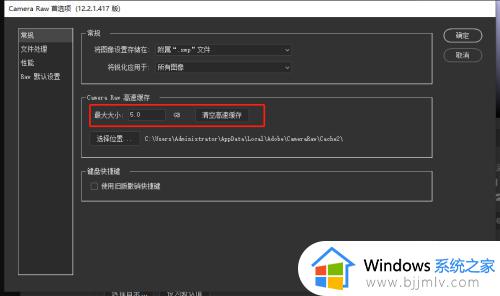
上述给大家介绍的就是ps无法完成请求因为程序错误的详细解决方法,有遇到这样情况的用户们可以学习上述方法步骤来进行解决吧。
ps无法完成请求因为程序错误怎么办 ps打开图片无法完成请求因为程序错误如何解决相关教程
- 无法完成请求,因为程序错误怎么办ps ps提示无法完成请求,因为程序错误如何解决
- ps显示无法完成请求,因为程序错误什么原因
- ps里显示无法完成请求,因为程序错误怎么解决
- ps不能保存因为程序错误怎么办 ps保存的时候显示程序错误如何解决
- 错误0x80071AC3:无法完成操作,因为卷有问题怎么修复
- 0x00000709操作无法完成怎么办 操作无法完成(错误0x00000709)如何解决
- 电脑卸载程序请等待当前程序完成卸载怎么回事 电脑卸载程序提示等待当前程序完成问题如何解决
- 操作无法完成因为文件已在system中打开的解决教程
- 操作无法完成错误0x0000011b怎么办 打印机操作无法完成0x0000011b错误代码怎么解决
- 绝地求生tslgame.exe应用程序错误怎么办 玩绝地求生提示tslgame.exe应用程序错误如何解决
- 惠普新电脑只有c盘没有d盘怎么办 惠普电脑只有一个C盘,如何分D盘
- 惠普电脑无法启动windows怎么办?惠普电脑无法启动系统如何 处理
- host在哪个文件夹里面 电脑hosts文件夹位置介绍
- word目录怎么生成 word目录自动生成步骤
- 惠普键盘win键怎么解锁 惠普键盘win键锁了按什么解锁
- 火绒驱动版本不匹配重启没用怎么办 火绒驱动版本不匹配重启依旧不匹配如何处理
热门推荐
电脑教程推荐
win10系统推荐