win7戴尔怎么恢复出厂设置 win7戴尔恢复出厂设置步骤
我们大家在使用win7戴尔的时候应该都会遇到一些电脑故障问题吧,如果我们遇到一些无法解决的问题,我们很多小伙伴都会选择恢复出厂设置,但是有部分的小伙伴却不知道怎么操作,下面小编就教大家win7戴尔恢复出厂设置步骤,有需要的小伙伴就快点跟着小编一起来看看吧。
具体方法:
方法一:
1、左键单击任务栏开始按钮
2、在启动项菜单右侧找到“控制面板”并左键单击
3、在打开的界面中找到“区域和语言”选项并左键单击
4、在弹出窗口中选择“键盘和语言”,在“选择显示语言”下的选项卡中查看是否有“中文(简体)”,
如果有就左键单击选择,然后单击“应用”和“确定”即可。

如果没有就点击“安装/卸载语言”,进行第五步
5、在弹出的窗口中选择“安装显示语言”
6、在弹出窗口中选择“启动Windows Update”
7、在这里,有两种安装方法可供选择,分别是Windows Update自动更新及手动安装,

8、根据所需,选择对应的语言包,需要安装“中文(简体)”语言就点击选中
9、确定之后系统将自动下载安装语言包
10、安装完成之后回到第四步中的界面,在选项卡中选择“中文(简体)”,
左键单击选择,然后单击“应用”和“确定”即可。

方法二:
1.首先可以到系统之家下载Win7系统
2.打开下载的系统镜像文件,右击选择【解压Deepin_Win7SP1_Ultimate_X86_201407.iso】
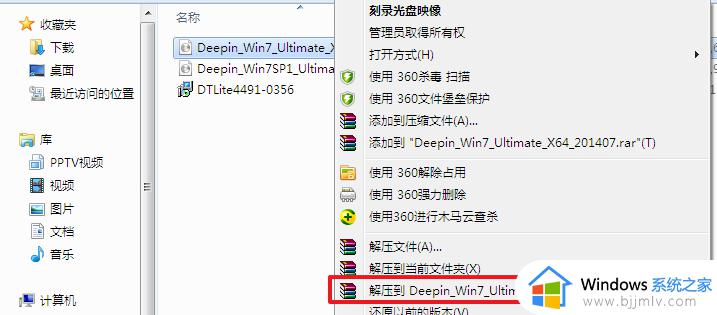
3.解压完成后,双击【setup.exe】
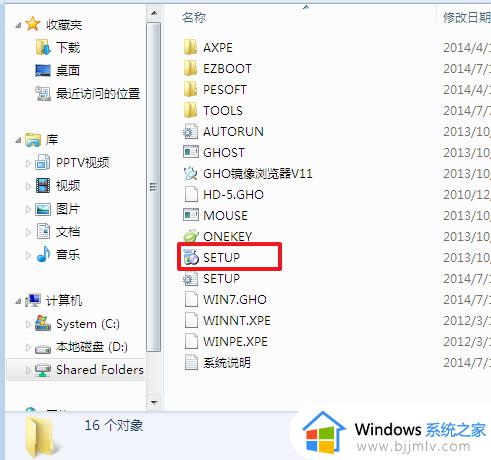
4.点击【安装WIN7X86系统第一硬盘分区】
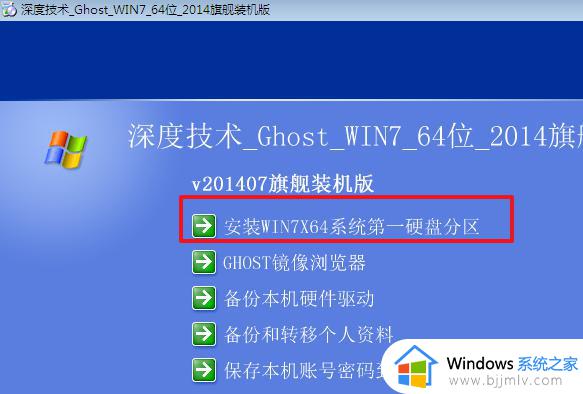
5.选择【安装】,再点击【确定】
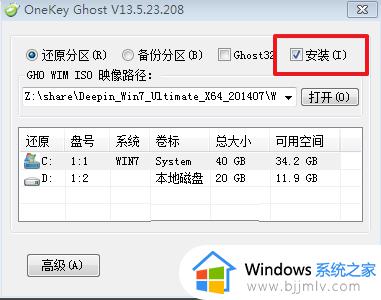
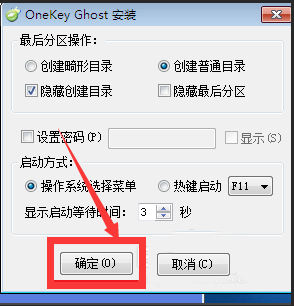
6.安装成功后,点击【确定】
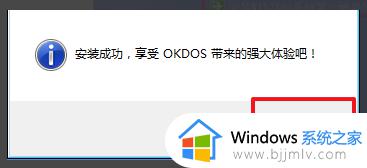
7.点击【打开】之后选择映像文件。ps:扩展名为.iso。最后选择【确定】
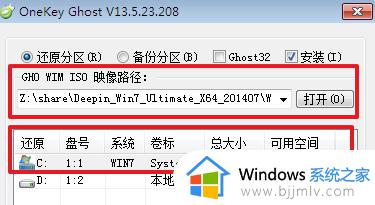
8.选择【是】,立即重启
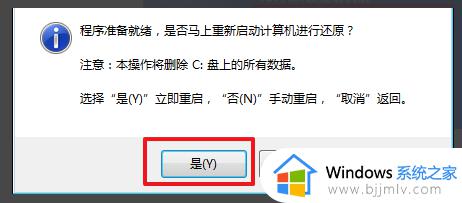
9.因为是完全自动进行安装的,只需要等待硬盘装windows7系统完成即可
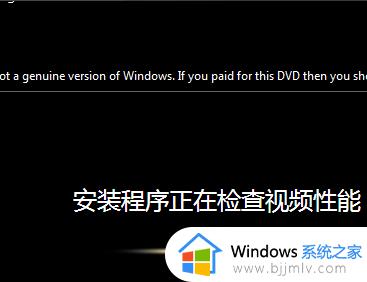
10.重启后,系统就安装好了
以上全部内容就是小编带给大家的win7戴尔恢复出厂设置步骤详细内容分享啦,还不清楚的小伙伴可以跟着小编一起来操作,希望本文对你有帮助。
win7戴尔怎么恢复出厂设置 win7戴尔恢复出厂设置步骤相关教程
- 戴尔电脑如何恢复出厂设置win7 戴尔win7怎么恢复出厂设置
- 戴尔win7笔记本电脑怎么恢复出厂设置 戴尔win7恢复出厂设置方法
- 戴尔恢复出厂设置win7的方法 戴尔强制恢复出厂设置win7如何操作
- 华硕电脑怎么恢复出厂设置win7 华硕win7恢复出厂设置步骤
- win7恢复出厂设置怎么操作 win7恢复出厂设置步骤图解
- win7怎么恢复电脑系统出厂设置 电脑win7怎样恢复出厂设置
- win7如何恢复电脑出厂设置 win7恢复电脑出厂设置教程
- win7如何将电脑恢复出厂设置 win7怎么给电脑恢复出厂设置
- 怎么恢复出厂设置电脑win7 电脑如何恢复出厂设置win7
- win7强制恢复出厂设置教程 win7系统如何强制恢复出厂设置
- win7系统如何设置开机问候语 win7电脑怎么设置开机问候语
- windows 7怎么升级为windows 11 win7如何升级到windows11系统
- 惠普电脑win10改win7 bios设置方法 hp电脑win10改win7怎么设置bios
- 惠普打印机win7驱动安装教程 win7惠普打印机驱动怎么安装
- 华为手机投屏到电脑win7的方法 华为手机怎么投屏到win7系统电脑上
- win7如何设置每天定时关机 win7设置每天定时关机命令方法
win7系统教程推荐
- 1 windows 7怎么升级为windows 11 win7如何升级到windows11系统
- 2 华为手机投屏到电脑win7的方法 华为手机怎么投屏到win7系统电脑上
- 3 win7如何更改文件类型 win7怎样更改文件类型
- 4 红色警戒win7黑屏怎么解决 win7红警进去黑屏的解决办法
- 5 win7如何查看剪贴板全部记录 win7怎么看剪贴板历史记录
- 6 win7开机蓝屏0x0000005a怎么办 win7蓝屏0x000000a5的解决方法
- 7 win7 msvcr110.dll丢失的解决方法 win7 msvcr110.dll丢失怎样修复
- 8 0x000003e3解决共享打印机win7的步骤 win7打印机共享错误0x000003e如何解决
- 9 win7没网如何安装网卡驱动 win7没有网络怎么安装网卡驱动
- 10 电脑怎么设置自动保存文件win7 win7电脑设置自动保存文档的方法
win7系统推荐
- 1 雨林木风ghost win7 64位优化稳定版下载v2024.07
- 2 惠普笔记本ghost win7 64位最新纯净版下载v2024.07
- 3 深度技术ghost win7 32位稳定精简版下载v2024.07
- 4 深度技术ghost win7 64位装机纯净版下载v2024.07
- 5 电脑公司ghost win7 64位中文专业版下载v2024.07
- 6 大地系统ghost win7 32位全新快速安装版下载v2024.07
- 7 电脑公司ghost win7 64位全新旗舰版下载v2024.07
- 8 雨林木风ghost win7 64位官网专业版下载v2024.06
- 9 深度技术ghost win7 32位万能纯净版下载v2024.06
- 10 联想笔记本ghost win7 32位永久免激活版下载v2024.06