华硕主板怎么恢复出厂设置 华硕主板恢复出厂设置的步骤
更新时间:2024-01-21 11:24:10作者:qiaoyun
电脑在遇到一些故障或者卡顿等情况的时候,都想要通过恢复出厂设置来进行解决,有很多人到本站询问说想知道华硕主板怎么恢复出厂设置,不同主板的操作方法可能会有所不同,如果你有需要的话,可以跟着笔者的步伐一起来看看华硕主板恢复出厂设置的步骤。
方法如下:
1、如果我们电脑是开机状态,可以先关机或者是重启电脑。
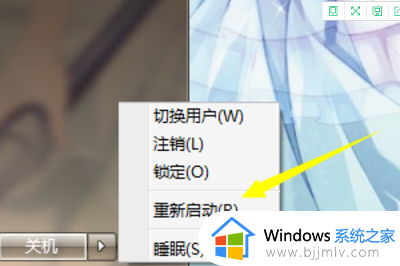
2、在电脑启动的时候,一直按F8或者是F2打开BIOS设置页面。
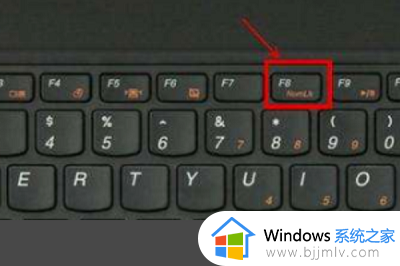
3、在打开的BIOS界面中找到找到EXIT按钮,点击进入。
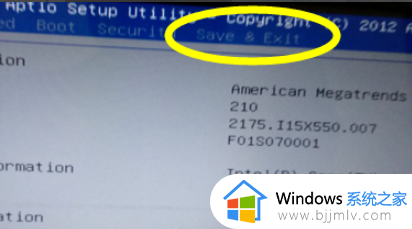
4、在打开的Exit界面中,单击Restore Defaults找电脑上的模型出厂重置信息。
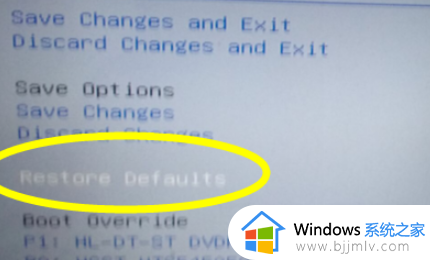
5、打开的界面中如果出现以下提示的话,就是重置出厂配置的窗口了。
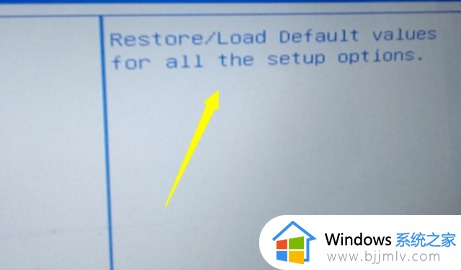
6、确认之后,按下回车键,在弹出的对话框中单击“yes”即可恢复出厂设置。
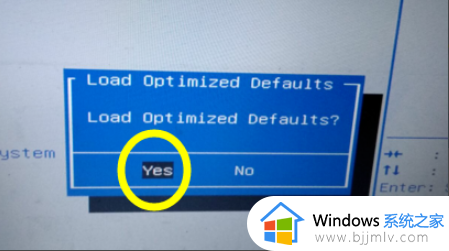
关于华硕主板恢复出厂设置的详细方法就给大家介绍到这里了,大家有需要的话可以参考上面的方法步骤来进行操作,希望可以帮助到大家。
华硕主板怎么恢复出厂设置 华硕主板恢复出厂设置的步骤相关教程
- 华硕主板怎么重置bios 华硕主板怎么恢复默认bios设置
- 技嘉主板恢复出厂设置的步骤 技嘉主板bios如何恢复出厂设置
- 华硕主板如何开启tmp2.0 华硕主板开启tmp2.0模式图文设置
- 华硕主板内存超频设置图解 华硕主板如何设置内存超频
- 华硕主板如何开启TMP2.0 华硕主板怎么样开启TMP2.0
- macbook pro如何恢复出厂设置 macbook pro恢复出厂设置的步骤
- mac恢复出厂设置的步骤 mac如何恢复出厂设置
- 华硕主板开启vt虚拟化技术的步骤 华硕主板怎么开启vt
- 华为笔记本恢复出厂设置的方法 华为笔记本如何恢复出厂设置
- surface恢复出厂设置的步骤 surface如何恢复出厂设置
- 惠普新电脑只有c盘没有d盘怎么办 惠普电脑只有一个C盘,如何分D盘
- 惠普电脑无法启动windows怎么办?惠普电脑无法启动系统如何 处理
- host在哪个文件夹里面 电脑hosts文件夹位置介绍
- word目录怎么生成 word目录自动生成步骤
- 惠普键盘win键怎么解锁 惠普键盘win键锁了按什么解锁
- 火绒驱动版本不匹配重启没用怎么办 火绒驱动版本不匹配重启依旧不匹配如何处理
电脑教程推荐
win10系统推荐