win10鼠标转圈如何解决 win10电脑鼠标一直在转圈圈怎么办
更新时间:2022-12-19 11:22:18作者:qiaoyun
近日有不少win10系统用户遇到这样一个问题,就是在使用鼠标的过程中,发现鼠标一直转圈圈,都要等待好久,很多人遇到这样的问题很是困扰,那么该怎么办才好呢,不用担心,就此问题本教程就给大家介绍一下win10鼠标转圈的详细解决方法吧。
解决方法:
1.我们使用快捷键Win+r打开运行,键入msconfig确认即可。
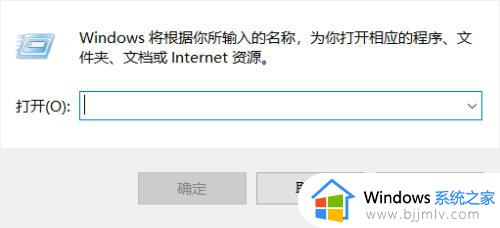
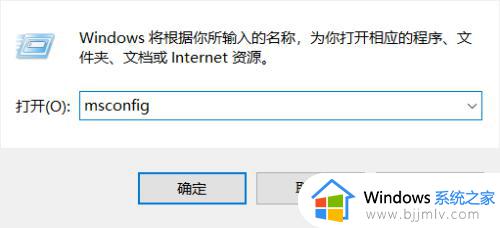
2.打开msconfig系统配置,在上面的菜单栏中找到服务并打开。下面开始排查问题。
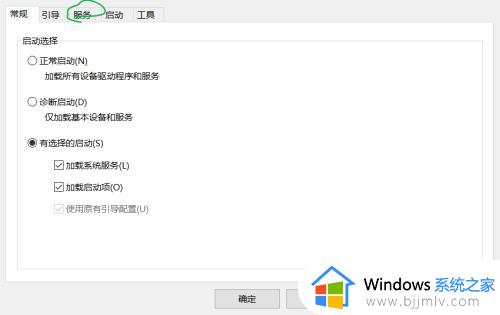
3.我们找到服务名称末尾为Service,制造商为 Microsoft Corporation,状态非已停止的项目,记录下他的名称。
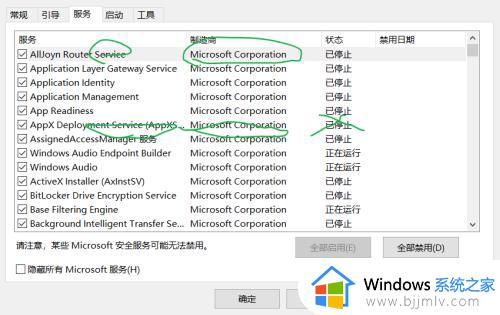
4.按下“Ctrl+Alt+Delete”或者右键任务栏,打开任务管理器。找到服务再点击左下角的打开服务。
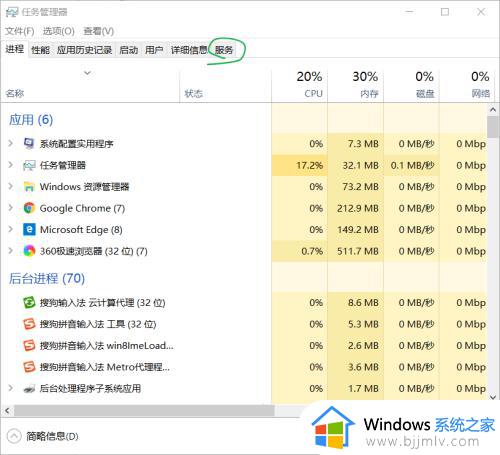
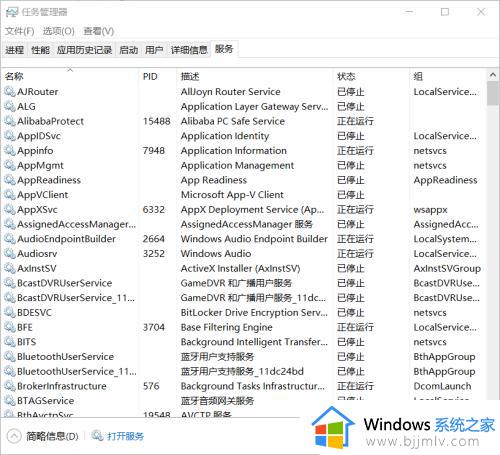
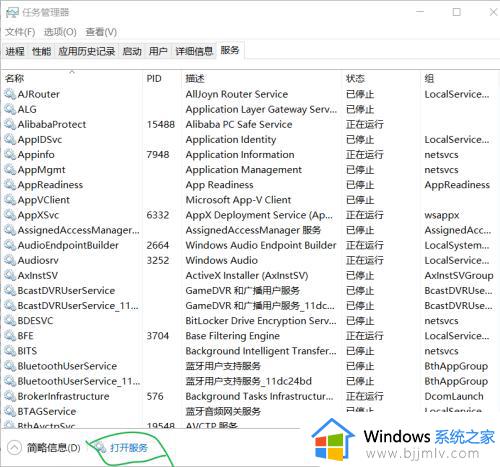
5.在服务中我们找到相应的服务。
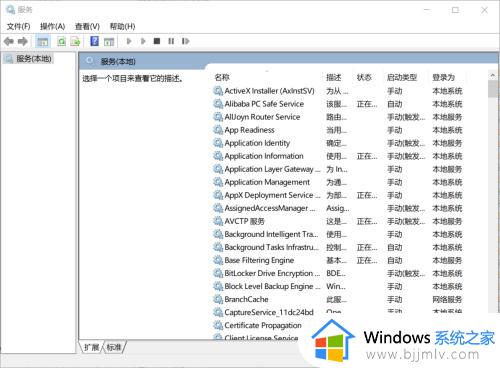
6.双击找到的服务,在启动类型中把他改为禁用即可。
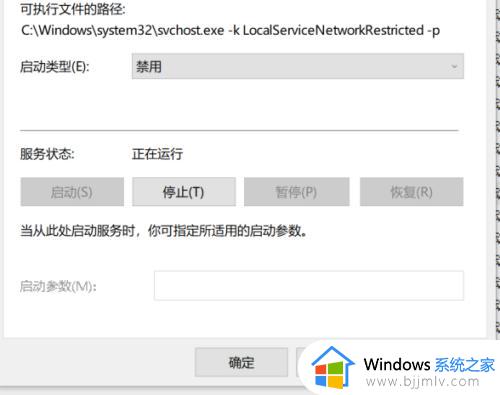
以上给大家讲解的便是win10电脑鼠标一直在转圈圈的详细解决方法,大家可以学习上面的方法来进行解决,相信可以帮助到大家。
win10鼠标转圈如何解决 win10电脑鼠标一直在转圈圈怎么办相关教程
- win10鼠标放在任务栏一直转圈圈怎么办 win10鼠标放在任务栏就转圈处理方法
- win10鼠标任务栏转圈怎么办 win10鼠标在任务栏转圈圈修复方法
- win10更新黑屏鼠标一直转圈怎么办 win10更新黑屏转圈有鼠标修复方法
- windows10关机一直转圈怎么解决?win10关机一直转圈圈如何处理
- win10启动一直在转圈怎么办 win10启动转圈圈很久如何修复
- win10工具栏一直转圈怎么办 win10工具栏无响应转圈如何解决
- win10输入密码后一直转圈圈怎么回事 win10输完密码一直转圈圈进不去如何解决
- win10任务栏转圈无反应怎么办 window10任务栏一直转圈如何解决
- win10开机一直转圈圈不进桌面怎么办 win10开机一直在欢迎界面转圈解决方法
- win10系统重置后鼠标右键一直转圈如何修复
- win10如何看是否激活成功?怎么看win10是否激活状态
- win10怎么调语言设置 win10语言设置教程
- win10如何开启数据执行保护模式 win10怎么打开数据执行保护功能
- windows10怎么改文件属性 win10如何修改文件属性
- win10网络适配器驱动未检测到怎么办 win10未检测网络适配器的驱动程序处理方法
- win10的快速启动关闭设置方法 win10系统的快速启动怎么关闭
热门推荐
win10系统教程推荐
- 1 windows10怎么改名字 如何更改Windows10用户名
- 2 win10如何扩大c盘容量 win10怎么扩大c盘空间
- 3 windows10怎么改壁纸 更改win10桌面背景的步骤
- 4 win10显示扬声器未接入设备怎么办 win10电脑显示扬声器未接入处理方法
- 5 win10新建文件夹不见了怎么办 win10系统新建文件夹没有处理方法
- 6 windows10怎么不让电脑锁屏 win10系统如何彻底关掉自动锁屏
- 7 win10无线投屏搜索不到电视怎么办 win10无线投屏搜索不到电视如何处理
- 8 win10怎么备份磁盘的所有东西?win10如何备份磁盘文件数据
- 9 win10怎么把麦克风声音调大 win10如何把麦克风音量调大
- 10 win10看硬盘信息怎么查询 win10在哪里看硬盘信息
win10系统推荐